Спасательный круг и любовь
Как нарисовать шесть сердечек на расстоянии друг от друга на надувном спасательном круге?
Тема:
Рендеринг.
Используемые техники и инструменты:
3D Paint Tool (Инструмент Трехмерного Рисования), Paint Effects (Эффекты Рисования).
Раньше программное обеспечение, позволявшее рисовать на трехмерных объектах, было очень дорогим. В версии Мауа 3 оно стало доступнее, а в Мауа 4 это вообще не проблема: трехмерное рисование теперь полностью интегрированно в программное обеспечение. С помощью инструмента 3D Paint Tool (Инструмент Трехмерного Рисования) вы даже можете использовать кисти модуля Paint Effects (Эффекты Рисования), для того чтобы рисовать непосредственно на NURBS или полигональной поверхности.
Однако рисование непосредственно по трехмерной геометрии всегда имеет ряд ограничений, в особенности это касается мелких деталей. Гораздо проще - и, конечно, точнее - рисовать с помощью инструментов двухмерного рисования. Поэтому здесь мы используем процедуру, которая объединит возможности трехмерного рисования с мощью двухмерного рисования.
Вот что мы сделаем: нанесем грубую трехмерную текстуру прямо на объект, а затем детализируем ее в режиме 2D модуля Paint Effects (Эффекты Рисования). Результат мы увидим сразу же в окне IPR (Интерактивный фотореалистичный рендеринг). Объектом рисования будет тор (давайте назовем его спасательным кругом), который мы раскрасим шестью сердечками.
Создайте NURBS-тор. Увеличьте его радиус до 5 и уменьшите height ratio (отношение радиусов сечения и образующей окружностей) до 0,3. Наложите на тор новый материал. Выделите тор. Переключитесь на рендеринг (F5) и вызовите инструмент рисования в 3D. Выберите Textures / 3D Paint Tool (Текстур / Инструмент Трехмерного Рисования). Использование этого инструмента может быть осмысленным только с открытым окном настроек. Наложите файловую текстуру на спасательный круг. Для этого следует щелкнуть мышкой на Assign Texture (Назначить Текстуру) в секции File Textures (файловая текстура) окна 3D Paint Tool (Инструмент Трехмерного Рисования). В открывшемся окне задайте текстуре размер 512x512 пикселей (рис. 28.1). В окне 3D Paint Tool (Инструмент Трехмерного Рисования) уменьшите Radius (U) (Радиус (U), выберите цвет и нанесите шесть точек в шести различных местах на спасательном круге (рис. 28.2).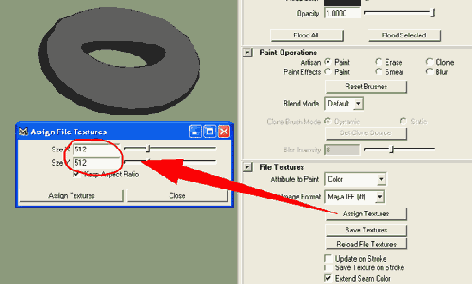
Pис. 28.1. Top готов к раскрашиванию. Окно 3D Paint Tool (Инструмент Трехмерного Рисования) запрашивает размер текстуры. 512x512 пикселей - это необходимый минимум (в нашем случае)
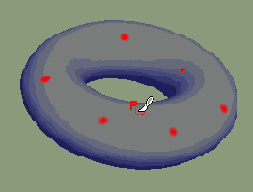
Рис. 28.2. Рисуем в 3D. Нанесем на спасательный круг шесть точек, которые позже станут сердечками
-
Ровной тонкой кистью другого цвета нарисуйте стрелки, указывающие вверх от точек (рис.
28.3). Впоследствии в двухмерном изображении это облегчит вам задачу определения местоположения вершины сердечек.
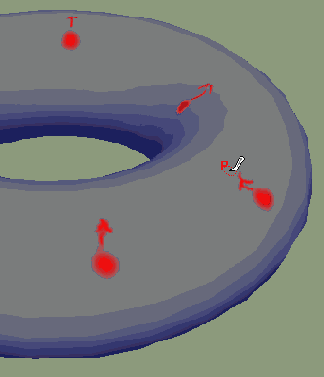
Рис. 28.3. Стрелки, нарисованные тонкой кистью, указывают наверх
-
Сохраните сцену.
На этом этапе очень важно сохраниться. Впоследствии Мауа сохранит нарисованную вами текстуру, находящуюся в настоящее время в оперативной памяти компьютера, в папку ваших проектов на жесткий диск. Мауа использует имя сцены при генерации имени картинки.
-
В окне инструмента 3D Paint Tool (Инструмент Трехмерного Рисования) щелкните мышкой на Save Textures (Сохранить Текстуру). Возьмите на заметку текст в строке Command Feedback (Результат выполнения команды) справа внизу окна Мауа.
Здесь вы увидите имя, под которым сохранена текстура файла. В текущем проекте вы найдете папку с именем 3dPaintTextures. В ней содержится папка с именем вашей сцены, а внутри нее - картинка с именем nurbsTorusShapel_color.iff. Если вы откроете этот файл с помощью утилиты fcheck, то увидите изображение, похожее на то, которое вы нарисовали на спасательном круге в режиме 3D. Однако точки и стрелки очень странно расположены по отношению друг к другу (рис. 28.4). Если бы вы нарисовали две окружности сверху и снизу круга, вы бы сейчас увидели две прямые вертикальные линии в двухмерном изображении. Эти особенности, которые могут озадачить начинающих, давно знакомы экспертам по текстурированию и могут легко объединить двухмерный и трехмерный миры.
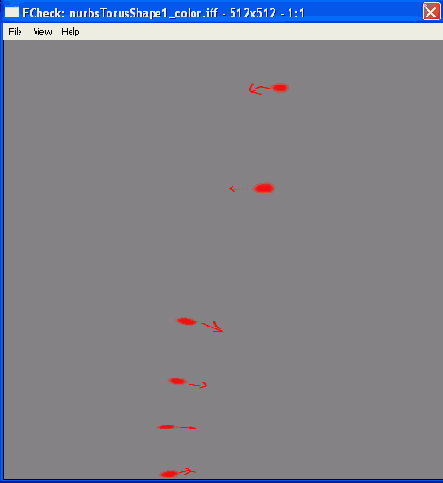
Рис. 28.4. Что общего у этой картинки с нанесенной нами трехмерной текстурой? Много!
При работе с полигональными объектами преобразование текстуры происходит в двумерном пространстве, то есть просто плоские преобразования картинки. Работая с NURBS-поверхностями, мы должны придерживаться общей структуры их UV-координат и не можем изменять детали на локальном геометрическом уровне. Что мы можем сделать на этом этапе - и сделаем, - это загрузить двухмерное изображение в модуль Paint Effects (Эффекты Рисования) и поработать над ним там. Это позволяет работать с деталями.
Нажмите клавишу 8 для переключения в модуль Paint Effects (Эффекты Рисования). Переключитесь с Paint / Paint Scene (Рисовать / Рисовать Сцену) (трехмерное рисование) на Paint / Paint Canvas (Рисовать / Рисовать Холст) (двухмерное рисование). Выберите Canvas / Open Image (Холст / Открыть изображение), для того чтобы открыть файл текстуры (см. рис. 28.5).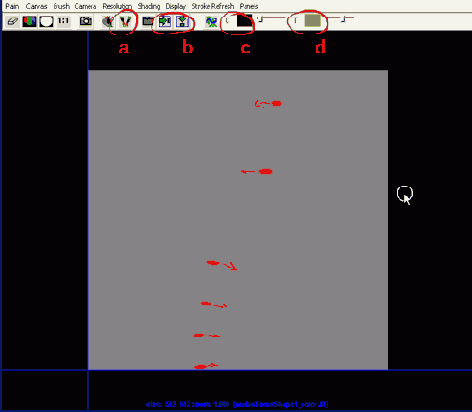
Рис. 28.5. Рисуем в 2D, используя Paint Effects (Эффекты Рисования). Самые важные кнопки в заголовке окна: а) новая кисть; б) «обертывающая текстура» опция, позволяющая «склеить» верхний и нижний край (или правый и левый края) текстуры для получения бесшовной картинки; в) меняет цвет; г) меняет прозрачность
-
Перерисуйте изображение с помощью Paint Effects (Эффекты Рисования). Вместо точек нарисуйте сердечки. Используйте стрелки для ориентирования (см. рис. с 28.6 по 28.9).
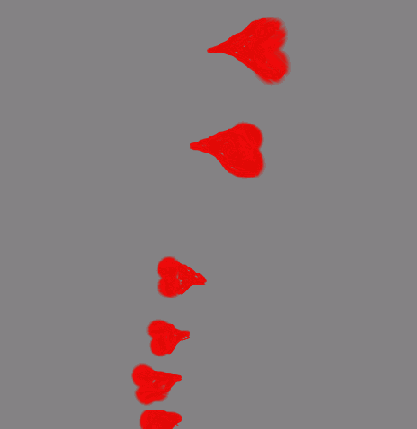
Рис. 28.6. Первая попытка. Сердечки нарисованы красной масляной краской, голубой цвет принесен одной из кистей Clouds (Облака) модуля Paint Effects (Эффекты Рисования)
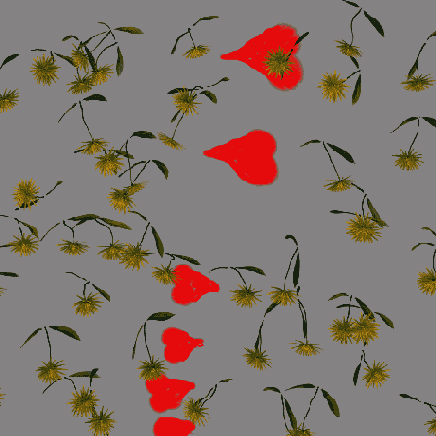
Рис. 28.7. Добавьте пару трехмерных подсолнухов на плоский холст
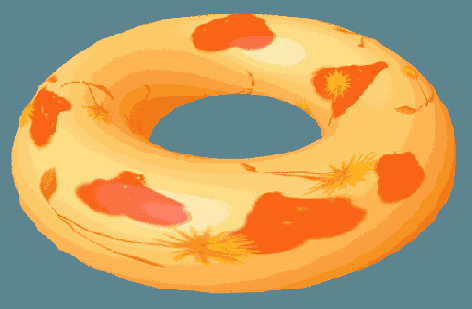
Рис. 28.8. В отрендеренном изображении сердечки выглядят слишком широкими, а подсолнухи - растянутыми
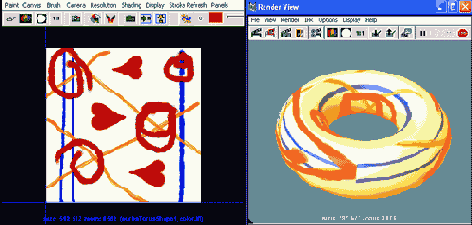
Рис. 28.9. Вторая попытка. Слева - двухмерное изображение с сердечками, специально растянутыми в длину, и четкой структурой линий. Эти структуры сохраняют четкость и в отрендеренном изображении (справа), где сердечки приобретают обычные пропорции
Подсказки при использовании в Мауа модуля Paint Effects (Эффекты Рисования) для двухмерного рисования
Для работы с двухмерной графикой я бы посоветовал использовать такую компоновку окон, где справа располагается периодически обновляемое IPR (Интерактивный фотореалистичный рендеринг) - изображение перспективной камеры, а слева окно модуля Paint Effects (Эффекты Рисования). При рисовании на холсте (в 2D) команда Undo (Отменить) (клавиша Z) не работает. Paint Effects (Эффекты Рисования) являются довольно устойчивым программным модулем, и сохранение (под разными именами) было бы неплохой привычкой. Команда Save (Сохранить) для двухмерных изображений также находится в меню Canvas (Холст). Кроме того, в меню Canvas (Холст) вы найдете команду Auto Save (Автосохранение). Когда она активизирована, Мауа сохраняет каждый штрих, а вы немедленно можете видеть эффект в перспективном и IPR (Интерактивный фотореалистичный рендеринг) окне. Во время работы с холстом используйте опции навигации клавиши Alt, например, чтобы получить увеличенное изображение и рассмотреть детали. Очень полезным инструментом (стандартным для двухмерных приложений) является пипетка. Она отсутствует в окне Paint Effects (Эффекты Рисования). Найти ее можно через Color Chooser (Выбор Цвета), который всегда открывается, если щелкнуть мышкой в поле цвета рядом с буквой С в заголовке окна Paint Effects (Эффекты Рисования). Рядом с буквой С находится буква Т, которая определяет прозрачность текущей кисти. Выберите светло-серый для легкого нанесения цвета и черный, если вы хотите работать непрозрачной кистью, покрывая все изображение краской. Быстро сменить размер кисти можно, нажав клавишу В. Держите ее, и нажав левую кнопку мыши, двигайте мышь вправо, чтобы увеличить, либо влево, чтобы уменьшить ширину штриха. Активно используйте кисти, особенно двухмерные, большой набор которых содержится в секциях Oil (Масляные Краски) и Watercolor (Акварель). Хотя трехмерные кисти тоже очень красивы, помните, что с собой они приносят устойчивое поведение освещения. Когда вы применяете их на трехмерном объекте, вы получите неверное освещение. Это обусловлено тем, что внутреннее освещение кисти смешивается с трехмерным освещением вашей сцены. Wrap Canvas (Обернуть) - это очень полезный эффект, который доступен через значок с двумя стрелками в заголовке окна Paint Effects (Эффекты Рисования). Он имитирует постоянно повторяющиеся обои, поэтому, когда вы используете кисть с одной стороны холста, рисунок повторяется с другой. Это особенно важно для текстур, применяемых к поверхностям без края, таким, как сфера и тор. Заметьте, что при рисовании в 2D вы можете использовать цветные изображения и в качестве карты цвета зеркального отражения либо для эффекта Bump Map (Карта Рельефа) (см. рис. 28.10).
Рис. 28.10. Текстуру цвета можно также использовать в качестве эффекта Bump Map (Карта рельефа). Там, где присутствуют светлые тона, геометрия немного выпячивается
А теперь кое-что новенькое. Приходилось ли вам в режиме перемещения, нажав клавишу CTRL, щелкать мышкой по голубой стрелке перемещения?