Панель Animation
Панель анимации позволяет создавать, просматривать кадры анимированных изображений и задавать их настройки. Внешний вид панели Animation (Анимация) представлен на рис. 9.2.

Рис. 9.2. Внешний вид панели Animation
Как видно на рис. 9.2, рабочая область панели содержит следующие элементы:
• область просмотра кадров;
• кнопку повтора, определяющую, сколько раз должно просматриваться анимированное изображение;
• кнопки управления кадрами: Selects First Frame (Первый кадр), Selects Previous Frame (Предыдущий кадр), Play Animation (Воспроизведение анимации), Selects Next Frame (Следующий кадр);
• кнопку Tweens Animation Frames
(Создать промежуточные кадры);
• кнопки Duplicates Selected Frames (Повторить выбранные кадры) и Deletes Selected Frames (Удалить выбранные кадры).
Сколько времени кадр будет находиться на экране, определяет задержка. Раскрывающееся меню появляется при щелчке на кнопке в правом нижнем углу рамки кадра. Одинаковое время задержки можно назначать любому количеству кадров, предварительно выделив их.
Кнопка вызова контекстного меню предоставляет доступ к следующим группам команд:
• режим отображения панели Dock to Palette Well (Поместить в стек панелей) — перемещает панель в верхний правый угол панели свойств инструментов, после чего она разворачивается по щелчку мыши;
Команды работы с кадрами:
• New Frame (Новый кадр) — создание нового кадра;
• Delete Frame (Удалить кадр) — удаление выделенного кадра;
• Delete Animation
(Удалить анимацию) — удаление последовательностикадров;
• Copy Frame (Копировать кадр);
• Paste Frame... (Вставить кадр...);
• Select All Frames
(Выделить все кадры);
• Tween... (Промежуточные кадры) — используется для автоматического создания кадров между двумя уже существующими, необходима для придания плавности движению, изменению прозрачности или переходам цвета;
• Reverse Frames (Поменять кадры местами);
• команда оптимизации конечного файла Optimize Animation ... (Оптимизировать анимацию...) — помимо обычной оптимизации формата GIF позволяет оптимизировать кадры, содержащие только области, меняющиеся от кадра к кадру;
Команды использования слоев для редактирования кадров:
• Make Frames from Layers
(Создать кадры из слоев) — преобразует многослойное изображение в последовательность кадров;
• Flatten Frames into Layers
(Создать из кадров слои) — обеспечивает создание слоев на основе содержимого каждого кадра;
• Match Layer Across Frames
(Повторить слой во всех кадрах) — применяет изменения, произведенные со слоями в текущем выделенном кадре, ко всем кадрам;
• Create New Layer for Each New Frame
(Создавать новый слой для каждого нового кадра);
• New Layers Visible in All Frames
(Новые слои видимы во всех кадрах);
• команда управления панелью Palette Options... (Настройки панели...) — позволяет изменить размер миниатюр кадров.
Панель Brushes
Панель Brushes (Кисти) предназначена для задания параметров стандартных кистей, а также для создания собственных. Кисти позволяют изменять форму штриха инструмента Brush (Кисть), а также других инструментов редактирования изображения.
ПРИМЕЧАНИЕ. В ходе работы с инструментами вы можете выбирать кисти при помощи панели свойств инструмента.
Панель вызывается на экран командой меню Window • Brushes
(Окно • Кисти) или при помощи клавиши F5.
Панель содержит следующие элементы:
• кнопку перехода в режим Brush Presets (Установки кисти);
• кнопку перехода в режим Brush Tip Shape (Форма кисти);
• флажки групп регулируемых параметров;
• столбец запрещения/разрешения изменений;
• кнопки управления кистями: Create New Brush (Создать новую кисть) и Delete Brush (Удалить кисть).
Регулируемые параметры сгруппированы на следующих вкладках, активируемых установкой флажков, расположенных в левой части окна.
• Shape Dynamics (Динамика формы) —определяет количество следов от кисти в каждом штрихе. Внешний вид области настройки представлен на рис. 9.3.
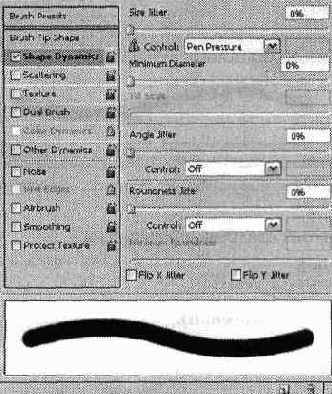
Рис. 9.3. Внешний вид области настройки регулируемых параметров группы Shape Dynamics
Основным регулируемым параметром является Jitter (Генератор). Для него можно задать размер, минимальный диаметр, наклон, угол, скругление.
Помимо ползунков регулирования, в области настройки находятся три раскрывающихся меню Control (Контроль), предназначенных для динамического регулирования параметров при использовании чувствительного к нажиму планшета. Можно выбрать следующие значения: Off (Нет), Fade (Ослабление), Pen Pressure (Нажим пера), Pen Tilt (Наклон пера), Stylus Wheel (Вращение пера), Initial Direction (Направление базиса), Direction (Направление).
И последнее, что можно увидеть в области настройки, это два флажка, Flip X Jitter
(Поворот относительно оси X) и Flip Y Jitter (Поворот относительно оси У), включающие и отключающие переворачивание кисти. Scattering (Рассеивание) —характеризует количество и расположение следов от кисти в каждом штрихе. Внешний вид области настройки представлен на рис. 9.4.
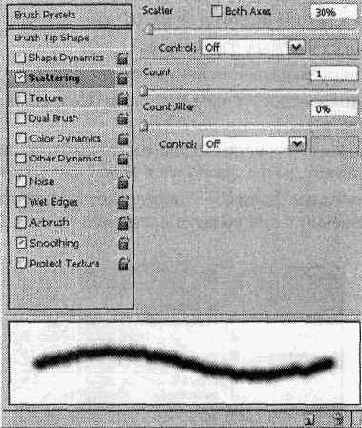
Рис. 9.4. Внешний вид области настройки регулируемых параметров для группы Scattering
Регулируемыми являются следующие параметры:
• Scatter (Рассеивание);
• Count (Счетчик);
• Count Jitter (Генератор повторений).
Раскрывающееся меню Control
(Контроль) предназначено для динамического регулирования параметров при использовании чувствительного к нажиму планшета.
Последний элемент в этой области настройки — флажок Both Axes (По обеим осям), включающий и отключающий рассеивание по обоим направлениям.
Texture (Текстура) —позволяет создать текстурированную кисть. Внешний вид области настройки представлен на рис. 9.5.
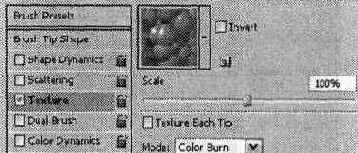
Рис. 9.5. Внешний вид области настройки регулируемых параметров для группы Texture
В верхней части области настройки находятся кнопка выбора образца текстуры, флажок Invert
(Инвертировать) и кнопка создания новой установки для текущего узора. Ниже расположен ползунок Scale
(Масштаб), устанавливающий размер применяемой текстуры. Далее мы видим флажок Texture Each Tip (Текстурировать каждый штрих) и раскрывающееся меню Mode (Режим), определяющее режим взаимодействия текстуры и кисти. Режимы могут быть следующими:
Multiply (Умножение), Subtract (Вычитание), Darken (Замена темным), Overlay (Перекрытие), Color Dodge (Отбеливание), Color Burn (Затемнение), Linear Burn (Линейное затемнение), Hard Mix (Постеризация).
Ниже находятся ползунки следующих регулируемых параметров:
• Depth (Глубина);
• Minimum Depth
(Минимальная глубина);
• Depth Jitter (Генератор глубины).
Раскрывающееся меню Control
(Контроль) предназначено для динамического регулирования параметров при использовании чувствительного к нажиму планшета.
Dual Brush (Двойная кисть) позволяет создать двойную кисть. Внешний вид области настройки представлен на рис. 9.6.
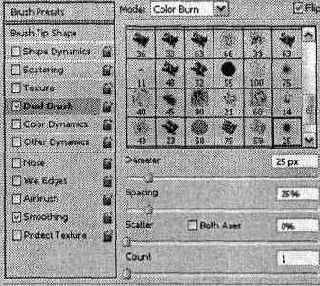
Рис. 9.6. Внешний вид области настройки регулируемых параметров для группы Dual Brush
В верхней части области настройки находится раскрывающееся меню Mode (Режим), определяющее режим взаимодействия текстуры и кисти. Режимы могут быть следующими: Multiply (Умножение), Subtract (Вычитание), Darken (Замена темным), Overlay (Перекрытие), Color Dodge (Отбеливание), Color Burn (Затемнение), Linear Burn (Линейное затемнение), Hard Mix (Постеризация).
Правее мы видим флажок Flip (Отражение), включающий и отключающий переворачивание кисти. Ниже расположен каталог образцов кистей, под ним — ползунок Diameter
(Диаметр) и кнопка Use Sample Size
(Использовать размер образца).
Далее находятся ползунки следующих регулируемых параметров:
• Spacing (Интервал);
• Scatter (Рассеивание);
• Count (Счетчик).
Около ползунка Scatter
(Рассеивание) имеется флажок Both Axes
(По обеим осям), включающий и отключающий рассеивание по обоим направлениям.
Color Dynamics
(Вариации цвета) — определяет, каким образом будет распределяться цвет на протяжении штриха. Внешний вид области настройки представлен на рис. 9.7.
Регулируемыми являются следующие параметры:
• Foreground/Background Jitter
(Генератор рабочий/Фоновый);
• Hue Jitter (Генератор тона);
• Saturation Jitter
(Генератор насыщенности);
• Brightness Jitter
(Генератор яркости);
• Purity (Чистота).
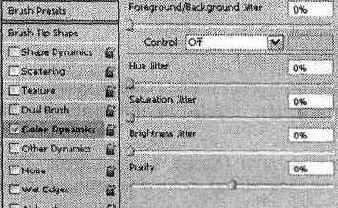
Рис. 9.7. Внешний вид области настройки регулируемых параметров для группы Color Dynamics
Раскрывающееся меню Control (Контроль) предназначено для динамического регулирования параметров при использовании чувствительного к нажиму планшета.
Other Dynamics
(Динамика остальных параметров). Внешний вид области настройки представлен на рис. 9.8
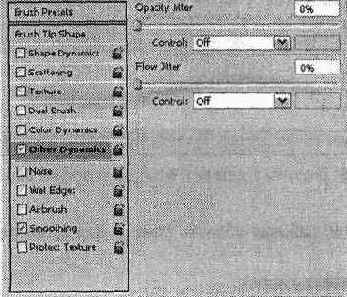
Рис. 9.8. Внешний вид области настройки регулируемых параметров для группы Other Dynamics
Регулируемыми являются следующие параметры:
• Opacity Jitter (Генератор прозрачности);
• Flow Jitter (Генератор потока).
Раскрывающееся меню Control (Контроль) предназначено для динамического регулирования параметров при использовании чувствительного к нажиму планшета.
Вкладка спецэффектов: Noise
(Шум), Wet Edgas (Мокрые Края), Aivbrush (Распылитель), Smoothing (Сглаживание), Protect texture (Защита Текстуры).
Внешний вид панели Brushes (Кисти) для режима Brush Presets (Образцы кистей) представлен на рис. 9.9.
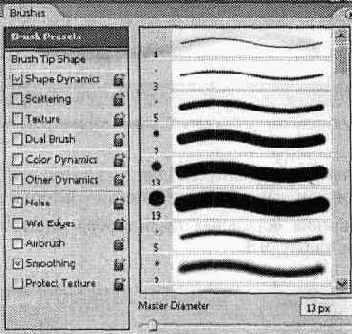
Рис. 9.9. Внешний вид панели Brushes для режима Brush Presets
Как видно из рис. 9.9, рабочая область панели для этого режима содержит следующие элементы:
• образцы стандартных кистей;
• ползунок Master Diameter
(Главный диаметр);
• окно просмотра результата;
• кнопку вызова контекстного меню.
Внешний вид панели Brushes
(Кисти) для режима Brush Tip Shape
( Форма кисти) представлен на рис. 9.10.
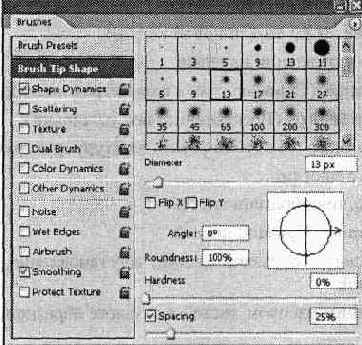
Рис. 9.10. Внешний вид панели Brushes для режима Brush Tip Shape
Как видно из рис. 9.10, рабочая область панели в этом режиме содержит следующие элементы:
• каталог образцов кистей;
• ползунок Diameter
(Диаметр);
• флажки Flip X Jitter
(Генерировать отражение относительно оси X) и Flip Y Jitter (Генерировать отражение относительно оси У), включающие и отключающие переворачивание кисти;
• поле ввода значения параметра Angle (Угол);
• поле ввода значения параметра Roundness (Округлость);
• ползунок Hardness (Жесткость);
• флажок и ползунок Spacing (Пробел);
• кнопку вызова контекстного меню.
Кнопка вызова контекстного меню предоставляет доступ к следующим группам команд:
• режимы отображения панели:
— Dock to Palette Well
(Поместить в стек панелей) — перемещает панель в верхний правый угол панели свойств инструментов, после чего она разворачивается по щелчку мыши;
— Expanded View
(Расширенный режим) —отображение всех элементов рабочей области панели;
• управление установками кисти:
— New Brush Preset
... (Заготовка новой кисти);
• команды общего управления панелью:
— Clear Brush Controls
(Сброс настроек параметров кисти);
— Reset All Locked Settings
(Восстановить все установки);
— Copy Texture to Other Tools
(Копировать текстуру для других инструментов);
• команды работы с кистями;
• режимы отображения образцов кистей;
• составлениекаталога образцов кистей;
• управление каталогом образцов кистей: восстановление, загрузка, сохранение, замена кистей;
• управление текущим набором кистей в каталоге образцов.
Панель Channels
Панель Channels (Каналы) позволяет просматривать все содержащиеся в изображении каналы и переключаться на любой из них.
Каналами принято называть отдельные составляющие изображения, например, цветовые компоненты R (Red — красный канал), G (Green — зеленый канал), В (Blue — синий канал). В качестве каналов могут рассматриваться сохраненные выделенные области или изображения, для нанесения которых на бумагу или иной носитель будут использоваться плашечные цвета — цвета, подбираемые по каталогам.
Панель вызывается на экран командой меню Window • Channels
(Окно • Каналы). Внешний вид панели Channels
(Каналы) представлен на рис. 9.11.
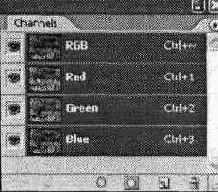
Рис. 9.11. Внешний вид панели Channels
Как видно из рис. 9.11, рабочая область панели содержит следующие элементы:
• столбец индикации видимости каналов;
• список каналов;
• кнопки управления каналами, слева направо: Load channel as selection (Загрузить канал как выделение), Save selection as channel (Сохранить выделение как канал), Create new channel (Создать новый канал), Delete current channel (Удалить текущий канал);
• кнопку вызова контекстного меню.
Кнопка вызова контекстного меню предоставляет доступ к следующим группам команд:
• режимы отображения панели:
— Dock to Palette Well (Поместить в стек панелей) — перемещает панель в верхний правый угол панели свойств инструментов, после чего она разворачивается по щелчку мыши;
• команды работы с каналами:
— New Channel ... (Новый канал...) — создание нового альфа?канала на основе маскированной или выделенной области;
— Duplicate Channel...
(Дублировать канал...) — создание копии выбранного канала как в текущем, так и в другом изображении;
— Delete Channel
(Удалить канал) — удаление канала;
• команды работы с каналами плашечных цветов:
— New Spot Channel
... (Новый канал плашечного цвета ...) — создание нового канала плашечного цвета для его последующего выведения на отдельную печатную форму;
— Merge Spot Channel
(Объединить каналы плашечных цветов) — объединение канала плашечного цвета с каналамистандартных цветовых моделей;
• управление настройками: Channel Options ... (Настройки канала...) — выбор названия канала, области для цветовой индикации, цвета и его прозрачности;
• управление каналами:
— Split Channels
(Разделить каналы) —каждый канал становится отдельным полутоновым изображением;
— Merge Channels ... (Объединить каналы...) —объединение каналов в одно многоканальное изображение согласно выбранной в диалоговом окне цветовой модели;
• управление панелью: Palette Options
... (Настройки панели...) — в диалоговом окне можно выбрать размер миниатюры для списка каналов.
Панель Character
Панель Character (Символ) предназначена для задания атрибутов символа. Вызывается на экран командой меню Window • Character
(Окно • Символ). Внешний вид панели Character
(Символ) представлен на рис. 9.12.
Как видно из рис. 9.12, рабочая область панели содержит следующие элементы:
• раскрывающиеся меню выбора гарнитуры и начертания шрифта;
• раскрывающиеся меню выбора размера шрифта, интерлиньяжа, кернинга и трекинга (подробнее эти понятия рассмотрены в главе 16);
• поля ввода значений масштаба символов по горизонтали и по вертикали, а также величины базовой линии и цвета шрифта;
• кнопки задания дополнительных атрибутов символов, таких как жирное, полужирное и курсивное начертания, все прописные, малые прописные, верхний и нижний индексы, подчеркивание, зачеркивание;
• раскрывающиеся меню установки языка выделенного текста для последующей проверки орфографии и расстановки переносов, а также задания методасглаживания шрифта;
• контекстное меню.
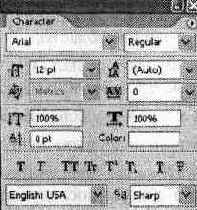
Рис. 9.12. Внешний вид панели Character
Кнопка вызова контекстного меню предоставляет доступ к следующим группам команд:
• режимы отображения панели;
• дополнительные атрибуты символов;
• управление ориентацией текста;
• управление шириной символа;
• запрещение переносов;
• управление возможностями шрифтов Open Type :
— Oldstyle (Старый стиль) — цифра опускается ниже базовой линии;
— Ordinals
(Порядковые числительные) — автоматическое форматирование порядковых числительных путем добавления верхнего индекса;
— Swash (Официальный) — официальные символы (стилизованные образцы письма с утолщенными штрихами);
— Titling (Заголовок) — изменение регистра символов;
— Contextual Alternates
(Контекстуальные варианты) — выбор лучшего варианта согласования;
— Stylistic Alternates
(Стилистические варианты) — стилизация символов для соответствия эстетическим требованиям;
— Ornaments
(Украшения) —добавление личной подписи в семейство шрифтов и возможность использования различных декоративных элементов;
— Ligatures (Лигатуры) — типографские замены таких пар символов, как fi, fl, ff, ffi и ffl;
— Discretionary Ligatures
(Дискреционные лигатуры) — типографские замены таких пар символов, как ct, st и ft;
— Fractions (Дроби) — автоматическое форматирование дробей;
• управление панелью.
Панель Color
Панель Color (Цвет) предназначена для выбора цвета и работы с ним. Вызывается на экран командой меню Window • Color (Окно • Цвет) или при помощи клавиши F6. Внешний вид представлен на рис. 9.13.

Рис. 9.13. Внешний вид панели Color
Как видно из рис. 9.13, рабочая область панели содержит следующие элементы:
• образцы цвета переднего плана и цвета фона;
• символ предупреждения о выходе выбранного цвета за пределы цветовой гаммы модели CMYK, а также образец цвета, близкого к выбранному основным, но не выходящего за пределы цветовой гаммы модели CMYK. Два этих значка выводятся, если выбранный цвет не может быть правильно отображен в цветовом режиме CMYK;
• ползунки установки каждой из цветовых составляющих;
• поля ввода численных значений каждой из цветовых составляющих;
• спектр цветовых оттенков, а также образцы белого и черного цветов;
• контекстное меню.
СОВЕТ. Для выбора цвета можно щелкнуть мышью на наиболее подходящей точке спектра. Точный подбор цвета можно выполнить с помощью ползунков или полей ввода.
Кнопка вызова контекстного меню предоставляет доступ к следующим группам команд:
• режимы отображения панели;
• режимы отображения ползунков для разных цветовых моделей:
— Grayscale Slider
(Ползунок оттенков серого);
— RGB Sliders
(Ползунки RGB);
— HSB Sliders
(Ползунки HSB);
— CMYK Sliders
(Ползунки CMYK);
— Lab Sliders
(Ползунки Lab);
— Web Color Sliders
(Ползунки цветов Web);
• работа с HTML?кодом: Copy Color as HTML (Копировать цвет как код HTML) — передает HTML?код в буфер обмена;
• режимы отображения спектра для разных цветовых моделей:
— RGB Spectrum
(Спектр RGB);
— CMYK Spectrum
(Спектр CMYK);
— Grayscale Ramp
(Оттенки серого);
— Current Colors
(Текущие цвета);
• управление безопасными для Web цветами.
Панель Histogram
Панель Histogram
(Гистограмма) позволяет просмотреть информацию о тональных и цветовых характеристиках изображения.
ПРИМЕЧАНИЕ. Гистограммой называется график, показывающий распределение значений интенсивности каждого цвета на изображении. Высота каждого вертикального столбика гистограммы зависит от количества пикселов с такой интенсивностью.
Панель вызывается на экран командой меню Window • Histogram
(Окно • Гистограмма). Внешний вид панели Histogram (Гистограмма) представлен на рис. 9.14.

Рис. 9.14. Внешний вид панели Histogram
Как видно из рис. 9.14, рабочая область панели содержит следующие элементы:
• раскрывающееся меню Channels
(Каналы);
• кнопку Uncached Refresh
(Обновление);
• область просмотра гистограммы;
• выпадающее меню Source
(Источник);
• информацию об изображении;
• контекстное меню.
Информация об изображении включает в себя следующие данные:
• Mean (Среднее) — показывает усредненное значение интенсивности;
• Standard deviation (Std Dev ) (Стандартное отклонение) — показывает, как величина интенсивности изменяется в различных точках;
• Median (Медиана) — показывает среднюю величину в пределах значений интенсивности;
• Pixels (Пикселы) — показывает общее число пикселов, использованных для расчета гистограммы;
• Level (Уровень) — отображает уровень интенсивности области под указателем;
• Count (Счет) — показывает общее число пикселов, соответствующих уровню интенсивности под указателем;
• Percentile (Процентиль) — отображает число пикселов в месте расположения указателя или под ним; эта величина выражается как процент от общего числа пикселов изображения;
• Cache Level (Уровень кэширования) — показывает текущее кэширование изображения, использованное для создания гистограммы. Если в настройках кэширования (команда Edit • Preferences
• Memory and Image Cache preferences
(Правка • Предпочтения • Память и кэширование изображения) установлен флажок Use Cache for Histograms (Использовать кэширование для гистограмм), то гистограмма строится быстрее и основывается на репрезентативной выборке пикселов. Основанная на репрезентативной выборке пикселов гистограмма менее точна, чем гистограмма, основанная на всех пикселах изображения.
Кнопка вызова контекстного меню предоставляет доступ к следующим группам команд:
• режимы отображения панели;
• обновление:
• Uncached Refresh
(Обновить);
• режимы отображения:
— Compact View
(Компактное представление) — отображение только области просмотра гистограммы;
— Expanded View
(Расширенное представление) — отображение всех элементов панели;
— All Channels View
(Все каналы) — отображение всех элементов панели и гистограмм всех каналов изображения;
• управление отображением информации:
— Show Statistics
(Показать статистические данные) — отображение информации об изображении;
— Show Channels in Color
(Показать каналы в цвете) — отображение цветных гистограмм всех каналов.
На практике гистограмма прежде всего дает возможность оценить изображение для выбора метода последующей его коррекции.
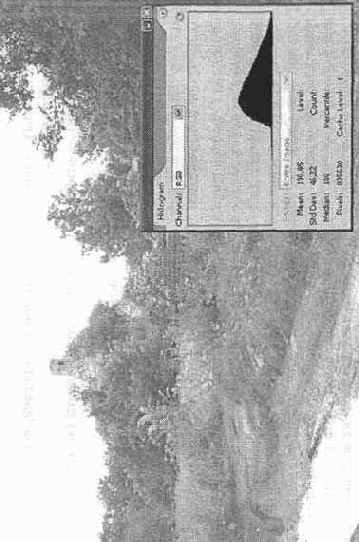
Рис. 9.15. Недостаточно выдержанное изображение и панель Histogram для него
Как видно из рис. 9.15, изображение является недостаточно выдержанным, его гистограмма смещена вправо, в область светлых тонов. Следовательно, для его коррекции нужно уменьшить яркость.
Из рис. 9.16 видно, что представленное изображение в коррекции не нуждается, его гистограмма распределена равномерно. Гистограмма изображения, представленного на рис. 9.17, смещена влево, в область темных тонов. Для его коррекции потребуется увеличить яркость.
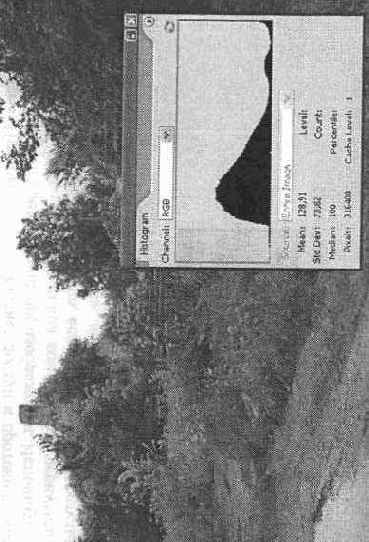
Рис. 9.16. Нормально экспонированное изображение и панель Histogram для него
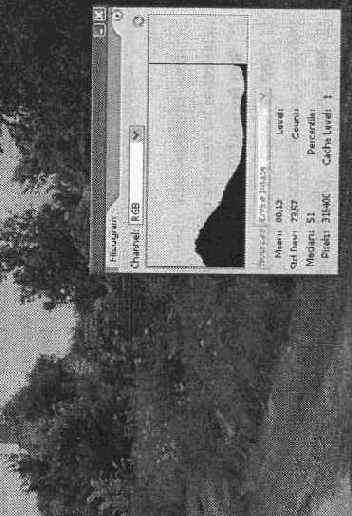
Рис. 9.17. Излишне выдержанное изображение и панель Histogram для него
Панель History
Панель History (Протокол) предоставляет доступ к протоколу ранее выполненных действий и команд редактирования изображения. Используя эту панель, вы можете не только просмотреть протокол команд, но и вернуться на некоторое количество шагов назад. Это полезно, если полученный в результате выполнения некоторых действий результат вас не удовлетворил. Панель вызывается на экран командой меню Window • History
(Окно • Протокол). Внешний вид панели History (Протокол) представлен на рис. 9.18.
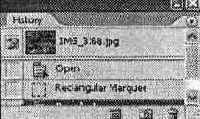
Рис. 9.18. Внешний вид панели History
Для возврата к определенному состоянию документа просто выберите нужный пункт и щелкните по нему левой кнопкой мыши.
Как видно из рис. 9.18, рабочая область панели содержит следующие элементы:
• столбец включения?отключения источника для инструмента History Brush (Восстанавливающая кисть);
• список состояний;
• кнопки управления состояниями, слева направо: Create new document from current state
(Создать новое изображение из текущего состояния), Create new snapshot (Создать новый снимок), Delete current state (Удалить текущее состояние);
• кнопку вызова контекстного меню.
Кнопка вызова контекстного меню предоставляет доступ к следующим группам команд:
• режимы отображения панели;
• движение по списку состояний:
— Step Forward (Шаг вперед);
— Step Backward (Шаг назад);
• работа с состояниями:
— New Snapshot ... (Новый снимок...) — создание нового снимка из текущего изображения целиком, связанных слоев или текущего слоя;
— Delete (Удалить) — удаление выбранного состояния;
— Clear History
(Очистить протокол) — удаление всех состояний открытого изображения;
• работа с изображениями: New Document (Новый документ) — создание нового документа из выбранного состояния;
• управление панелью: History Options
... (Настройки протокола...) — определение параметров автоматического создания снимков и включение разрешения на ведение нелинейного протокола.
Панель Info
Панель Info (Информация) предоставляет доступ к информации о значениях цвета под указателем и других измеряемых величинах в зависимости от используемого инструмента. Вызывается на экран командой меню Window • Info
(Окно • Информация) или при помощи клавиши F8. Внешний вид панели представлен на рис. 9.19.
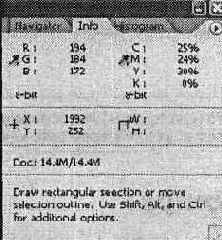
Рис, 9.19. Внешний вид панели Info
Как видно из рис. 9.19, рабочая область панели содержит следующие элементы:
• две области отображения численных значений цветовых составляющих (на рис. 9.19 цвет представлен одновременно в моделях RGB и CMYK);
ПРИМЕЧАНИЕ. Данные о цвете могут отображаться на панели Info (Информация) и в других цветовых моделях. Вы можете выбрать режим отображения самостоятельно, щелкнув на кнопке с изображением пипетки.
• координаты указателя мыши (X и Y);
СОВЕТ. Щелкнув на кнопке с изображением перекрестия, вы сможете выбрать единицы измерения, которые будут использоваться при отображении координат указателя мыши (курсора) и размеров выделенной области. Эти же единицы используются на линейках и выбираются по умолчанию в окнах команд изменения размеров изображения (Image Size ) и размера холста (Canvas Size ).
• значения ширины (W) и высоты (Н) выделенной области;
• кнопку вызова контекстного меню.
Кнопка вызова контекстного меню предоставляет доступ к следующим группам команд:
• режимы отображения панели;
• управление панелью:
• Palette Options ... (Настройки панели...) — выбор первого и второго цветов, отображаемых на панели, а также задание единиц измерения;
• Color Samplers
(Инструменты выбора цвета) — позволяет измерять цвета отдельных пикселов, выбранных с помощью инструмента Color Sampler
(Выбор цвета).
В окне настройки панели вы сможете выбрать цветовые режимы, используемые при отображении данных о цвете пикселов, единицы измерения координат и размеров изображения и выделенных областей, а также указать набор дополнительных параметров, которые также будут выведены на панель. На рис. 9.19 это информация об объеме изображения в памяти компьютера и соответствующего файла на диске.
ПРИМЕЧАНИЕ. В нижней части панели Info (Информация) может выводиться подсказка (см. рис. 9.19), содержащая краткие сведения об использовании выбранного в данный момент инструмента.
Панель Layer Comps
Панель Layer Comps
(Композиции) обеспечивает доступ к информации о состояниях слоя. Состоянием слоя называется снимок панели Layers
(Слои), содержащий следующую информацию: видимость слоя, его расположение и стили, примененные к слою.
Панель вызывается на экран командой меню Window • Layer Comps
(Окно • Композиции). Внешний вид панели представлен на рис. 9.20.
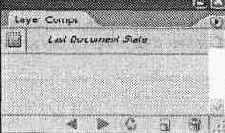
Рис. 9.20. Внешний вид панели Layer Comps
Как видно из рис. 9.20, рабочая область панели содержит следующие элементы:
• список состояний слоя;
• кнопки управления;
• кнопку вызова контекстного меню.
Кнопка вызова контекстного меню предоставляет доступ к следующим группам команд:
• режимы отображения панели;
• работа с наборами слоя;
• управление наборами слоя;
• настройка сохранения состояния слоя.
Панель Layers
Панель Layers (Слои) предназначена для работы со слоями изображения. Панель вызывается на экран командой меню Window
• Layers (Окно • Слои) или при помощи клавиши F7. Внешний вид панели представлен на рис. 9.21.
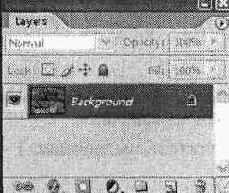
Рис. 9.21. Внешний вид панели Layers
Как видно из рис. 9.21, рабочая область панели содержит следующие элементы:
• выпадающее меню выбора режима смешивания слоя;
• ползунок установки глобальной прозрачности слоя;
• кнопки блокирования, слева направо: Lock transparent pixels (Заблокировать прозрачные пикселы), Lock image pixels (Заблокировать пикселы изображения), Lock position
(Заблокировать расположение), Lock all
(Заблокировать все);
• ползунок установки внутренней прозрачности слоя;
• столбец включения/отключения видимости слоя;
• столбец включения/отключения связывания слоя;
• список слоев;
• кнопки работы со слоями, слева направо: Add a layer style (Добавить эффект), Add layer mask (Добавить маску слоя), Create a new set (Создать новую группу слоев), Create new fill or adjustment layer
(Создать новую заливку или корректирующий слой), Create a new layer (Создать новый слой), Delete layer (Удалить слой);
• кнопку вызова контекстного меню.
Кнопка вызова контекстного меню предоставляет доступ к следующим группам команд:
• режимы отображения панели;
• работа со слоями:
— New Layer ... (Новый слой...) — создание нового слоя;
— Duplicate Layer ... (Дублировать слой...) — создание копии выбранного слоя;
— Delete Layer
(Удалить слой) — удаление выбранного слоя;
— Delete Linked Layers
(Удалить связанные слои);
— Delete Hidden Layers
(Удалить скрытые слои);
• работа с группой слоев:
— New Layer Set ... (Новый набор слоев...) — создание нового набора слоев;
— New Set From Linked
... (Новый набор из связанных слоев...) — создание нового набора из предварительно связанных слоев;
— Lock All Layers In Set
... (Закрепить все слои в наборе...) — запрещение внесения изменений в один или несколько параметров, например прозрачность или расположение;
• настройки слоя:
— Layer Properties
... (Свойства слоя...) — задание имени слоя и цвета его отображения в списке слоев на панели;
— Blending Options
... (Настройки смешивания...) — задание параметров смешивания слоя;
• управление слоями:
— Merge Layers
(Объединить слои) — объединение нескольких слоев в один;
— Merge Visible
(Объединить видимые) — объединение всех видимых слоев в один;
— Flatten Image
(Свести слои) —объединение всех слоев изображения в один фоновый слой;
• управление панелью: Palette Options
... (Настройки панели...) — в диалоговом окне можно выбрать размер миниатюры для списка слоев.
ПРИМЕЧАНИЕ. Использование панели Layers (Слои) описано в главе 11, посвященной работе со слоями изображения.
Панель Navigator
Панель Navigator (Навигация) служит для передвижения по изображению и изменения его масштаба. Панель вызывается на экран командой меню Window • Navigator
(Окно • Навигация). Внешний вид панели представлен на рис. 9.22.
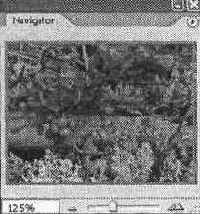
Рис. 9.22. Внешний вид панели Navigator
Как видно из рис. 9.22, рабочая область панели содержит следующие элементы:
• уменьшенное изображение с рамкой, ограничивающей текущую видимую область;
• поле ввода численного значения масштаба изображения;
• кнопку уменьшения масштаба;
• ползунок масштабирования;
• кнопку увеличения масштаба;
• кнопку вызова контекстного меню.
Кнопка вызова контекстного меню предоставляет доступ к следующим группам команд:
• режимы отображения панели;
• управление панелью: Palette Options
... (Настройка панели...) — в диалоговом окне можно выбрать цвет рамки, ограничивающей текущую видимую область.
Панель Options
Панель Options (Параметры) отображает параметры и настройки того инструмента, который в данный момент выбран на панели Tools
(Инструменты) (см. рис. 8.1 и 9.29). Панель вызывается на экран командой меню Window • Options (Окно • Настройки). Внешний вид панели представлен на рис. 9.23.

Рис. 9.23. Внешний вид панели Options для инструмента Rectangular Marquee
Панель Paragraph
Панель Paragraph (Абзац) позволяет выполнять форматирование текста. Панель вызывается на экран командой меню Window
• Paragraph (Окно • Абзац). Внешний вид панели представлен на рис. 9.24.
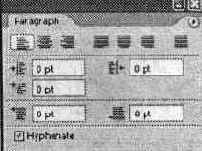
Рис. 9.24. Внешний вид панели Paragraph
Как видно из рис. 9.24, рабочая область панели содержит следующие элементы:
• кнопки управления выравниванием;
• кнопки управления выключкой текста;
• кнопки управления отступами от левого и правого краев;
• кнопку управления отступом первой строки;
• кнопки управления отступами до и после абзаца;
• флажок Hyphenate
(Переносы);
• кнопку вызова контекстного меню.
Кнопка вызова контекстного меню предоставляет доступ к следующим группам команд:
• режимы отображения панели;
• управление правилами пунктуации;
• управление выключкой и расстановкой переносов;
• управление стилями набора;
• управление панелью.
Панель Styles
Панель Styles (Стили) позволяет оформить слой уже готовыми стилями. Панель вызывается на экран командой меню Window • Styles (Окно • Стили).
Внешний вид панели Styles
(Стили) представлен на рис. 9.26.

Рис. 9.26. Внешний вид панели Styles
Как видно из рис. 9.26, рабочая область панели содержит следующие элементы:
• каталог стандартных стилей;
• кнопки работы со стилями;
• кнопку вызова контекстного меню.
Кнопка вызова контекстного меню предоставляет доступ к следующим группам команд:
• режимы отображения панели;
• работа со стилями;
• управление каталогом стилей;
• составление каталога образцов стилей;
• восстановление, загрузка, сохранение и замена стилей;
• управление текущим набором стилей в каталоге образцов.
Панель Swatches
Панель Swatches (Каталог) предоставляет возможность выбрать основной и фоновый цвета, а также создать собственную библиотеку цветов. Панель вызывается на экран командой меню Window • Swatches
(Окно • Каталог). Внешний вид панели представлен на рис. 9.27.

Рис. 9.27. Внешний вид панели Swatches
Как видно из рис. 9.27, рабочая область панели содержит следующие элементы:
• каталог цветов;
• кнопки работы с образцами цветов, слева направо: Create new swatch of foreground color
(Создать новый образец основного цвета), Delete swatch (Удалить образец);
• кнопку вызова контекстного меню.
Кнопка вызова контекстного меню предоставляет доступ к следующим группам команд:
• режимы отображения панели;
• работа с каталогом образцов цвета: New Swatch ... (Новый образец...) — создание собственного образца;
• управление каталогом образцов цвета:
— Small Thumbnail
(Маленький образец);
— Small List (Мелкий список);
• составление каталога образцов цвета: Preset Manager ... (Менеджер установок...);
• управление каталогом образцов цвета:
— Reset Swatches ... (Восстановить образцы...);
— Load Swatches ... (Загрузить образцы...);
— Save Swatches ... (Сохранить образцы...);
— Replace Swatches
... (Заменить образцы...).
Панель Tool Presets
Панель Tool Presets (Предустановки инструментов) предоставляет возможность создать и сохранить набор предустановок для каждого инструмента. Панель вызывается на экран командой меню Window • Tool Presets (Окно • Предустановки инструментов). Внешний вид панели представлен на рис. 9.28.
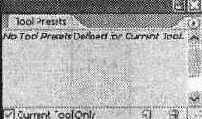
Рис. 9.28. Внешний вид панели Tool Presets
Как видно из рис. 9.28, рабочая область панели содержит следующие элементы:
• список предустановок;
• флажок Current Tool Only
(Только текущий инструмент);
• кнопки работы с предустановками;
• кнопку вызова контекстного меню.
Кнопка вызова контекстного меню предоставляет доступ к следующим группам команд:
• режимы отображения панели;
• работа с предустановками инструментов;
• управление отображением предустановок инструментов;
• управление видом списка предустановок инструментов;
• управление инструментами;
• составление списка предустановок инструментов;
• управление списком предустановок инструментов;
• управление текущим набором предустановок инструмента в списке.
Панель Tools
Панель Tools (Инструменты) предназначена для работы с инструментарием Adobe Photoshop. Панель вызывается на экран командой меню Window • Tools (Окно • Инструменты). Внешний вид панели представлен на рис. 9.29.
Рабочая область панели содержит следующие элементы:
• инструменты;
• вкладка выбора основного и фонового цветов;
• кнопки режимов редактирования изображения;
• кнопки режимов отображения;
• кнопку перехода в программах ImageReady
.

Рис. 9.29. Внешний вид панели Tools
Изучив эту главу, вы получили представление о том, как работать с панелями инструментов и какие возможности дает вам их применение.
Панели инструментов
Панели инструментов в Adobe Photoshop — незаменимые помощники при работе с изображениями. Панели инструментов можно отображать на экране и убирать с него, группировать по собственному усмотрению, изменять размеры и располагать в удобной для вас области рабочего пространства.
В данной главе представлен обзор всех панелей инструментов в алфавитном порядке. Те из них, которые могут понадобиться вам при обработке цифровых изображений, описаны подробно, остальные — коротко.
ПанельPaths
Панель Paths (Контуры) предназначена для работы с контурами и векторными масками.
ПРИМЕЧАНИЕ. Контур — объект, состоящий из отрезков прямых и кривых линий с опорными точками. Векторной маской называется слой, содержащий векторную фигуру, созданную при помощи соответствующих инструментов.
Панель вызывается на экран командой меню Window • Paths
(Окно • Контуры).
Внешний вид панели представлен на рис. 9.25.
Как видно из рис. 9.25, рабочая область панели содержит следующие элементы:
• список контуров и векторных масок;
• кнопки работыс контурами;
• кнопку вызова контекстного меню.
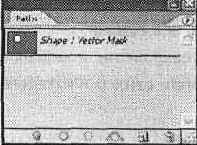
Рис. 9.25. Внешний вид панели Paths
Кнопка вызова контекстного меню предоставляет доступ к следующим группам команд:
• режимы отображения панели;
• управление контурами: создание контура, создание копии и удаление выбранного контура;
• создание рабочего контура;
• работа с контурами: создание выделения из контура, заливка контура выбранным цветом, обводка контура кистью;
• подготовка к экспорту;
• настройка панели.
Параметры слоев и их использование
В этом разделе рассмотрим параметры слоев, которые можно использовать при обработке изображений.
Основным параметром слоя (за исключением фонового) является его прозрачность. Прозрачность слоев была введена в ранних версиях Adobe Photoshop.
Она задается параметром Opacity
(Непрозрачность). Данный параметр позволяет управлять прозрачностью находящегося на слое изображения. На рис. 11.6 показаны три окна документа, для одного из слоев установлены различные значения прозрачности.

Рис. 11.6. Вид документа при различных значениях прозрачности одного из слоев, для изображения значение параметра Opacity: слева — 10 %, в центре — 50 %, справа —100 %
В Adobe Photoshop версии CS был введен дополнительный параметр — Fill (Заливка). Он определяет прозрачность внутренних областей слоя, но не затрагивает, например, контуры, созданные при помощи слоевых эффектов. Слоевые эффекты рассматриваются несколько позже.
Значение прозрачности для слоя позволяет контролировать прозрачность изображения, находящегося на слое, в целом. Полупрозрачные пикселы образуются также при использовании рисующих инструментов с кистями, имеющими размытую форму, или при установленной пониженной плотности штриха.
Если изображение не содержит фонового слоя или же он отключен (сделан невидимым), вы увидите прозрачные области в виде шахматной доски (рис. 11.7). Такой рисунок облегчает визуальное различение областей изображения и прозрачного холста.
Обратите внимание — часть изображения является полупрозрачной — шахматная доска на таких участках видна частично, как будто она подложена под полупрозрачную пленку.
ПРИМЕЧАНИЕ. Если под слоем, содержащим прозрачные области,находится другой видимый слой, вместо шахматной доски вы увидите изображение, находящиеся на этом слое.
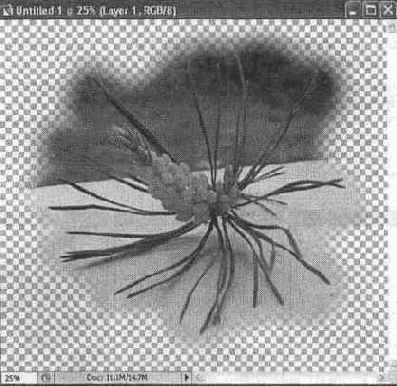
Изменить прозрачность слоя или прозрачность его внутренних областей можно при помощи соответствующих полей ввода, pacпoложенных на панели Layers (Слои) (см. рис. 11.2). При щелчке на стрелке, расположенной рядом с полем ввода, на экране появится ползунок, с помощью которого можно изменить значение параметра.
Еще один удобный способ изменения значения параметра Opacity (Непрозрачность) — применение клавиатуры. При работе с инструментами выделения фрагментов изображения нажатие клавиш 1, 2,..., 9, 0 позволяет задать значения параметра, равные 10, 20, ..., 90 и 100 %. Нажав быстро две клавиши подряд, вы можете ввести двузначное значение параметра, например 55 %.
СОВЕТ. Аналогичным методом задается плотность штриха кисти при работе с рисующими инструментами.
Рядом с полем Opacity
(Непрозрачность) находится раскрывающийся список Mode (Режим), с помощью которого можно изменить режим наложения слоя на слои, расположенные под ним.
Кроме прозрачности вы можете изменять видимость слоя и связывать его с другими слоями. Выполнить эти операции можно при помощи панели Layers (Слои).
На рис. 11.8 показан вид панели Layers
(Слои) для изображения, содержащего один слоя изображения и фоновый слой.
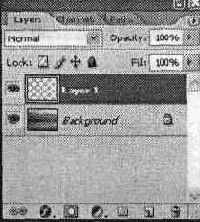
Рис. 11.8. Вид панели Layers для изображения, содержащего фон и один слой
Символ слоя, находящийся на панели, содержит следующие элементы:
Символ видимости слоя — щелкнув на нем мышью, можно отключить отображение слоя на экране и его воздействие на другие слои изображения; для включения слоя, щелкните на месте, на котором находился символ видимости (при отключении слоя символ видимости также убирается с панели).
Отметка редактирования слоя — слой, с которым вы работаете в данный момент, выделяется на панели Layers
(Слои) цветом, так же как выделяется выбранный пункт меню или списка.
Символ маски слоя — если слой имеет маску, рядом с уменьшенным изображением находящегося на слое изображения будет отображаться уменьшенная копия маски. Щелкая по этим изображениям, вы можете переключаться между редактированием самого слоя или присвоенной ему маски.
ПРИМЕЧАНИЕ.
Маска слоя позволяет скрыть некоторые части изображения, находящегося на слое, не удаляя их. Маска может редактироваться как обычное изображения в режиме Grayscale (Оттенки серого). Маски слоя полезны при создании сложных коллажей или специальных эффектов, но используются в довольно сложных проектах, поэтому здесь мы их рассматривать не будем. Вы можете прочесть о них в одном из подробных руководств по использованию Adobe Photoshop CS 2.
Символ связи с другими слоями — указывает на то, что данный слой связан с другими слоями; если один из связанных слоев выделен как текущий (выбран для редактирования), для связанных с ним слоев будут отображены эти символы. Можно включить связь, выделив несколько слоев на панели Layers (Слои) и вызвав команду Link Layers (Связать слои) из меню панели. Еще более простой способ включения и отключения связи между слоями — специальная кнопка, находящаяся в нижней части панели Layers
(Слои).
ПРИМЕЧАНИЕ. Связанные слои в некоторых случаях обрабатываются одновременно. Например, находящиеся на них изображения синхронно перемещаются при применении инструмента Move (Переместить). К связанным слоям применимы команды меню Layer • Align Linked (Слой • Выровнять связанные слои) и Layer • Distribute Linked (Слой • Распределить связанные слои), позволяющие выравнивать находящиеся на слоях фрагменты изображения или равномерно распределять их вдоль заданного направления. Кроме того, команда Layer • Merge Linked (Слой • Объединить связанные слои) позволяет объединить все слои, связанные с текущим слоем, в один.
В Adobe Photoshop CS 2 можно выделить несколько пунктов панели Layers (Слои). Для этого щелкайте на них, удерживая нажатой клавишу Ctrl. Также можно щелкнуть на первом пункте, который вы собираетесь выделить, после чего нажать клавишу Shift и щелкнуть на последнем из следующих друг за другом слоев, которые вы собираетесь добавить к выделенной группе.
Для выделенного набора слоев можно включить связь между слоями (см. выше). Кроме того, можно синхронно перемещать изображения, находящиеся на связанных слоях, так, как если бы связь была включена, но при этом слои останутся связанными до момента снятия выделения с пунктов панели Layers (Слои).
На панели также находится несколько кнопок блокировки, которые позволяют блокировать параметры и режимы редактирования слоя. Кнопки (слева направо) позволяют заблокировать прозрачность слоя, использование рисующих инструментов, перемещение изображения по слою или все параметры одновремен. При включении одного или нескольких режимов блокировки напротив названия слоя выводится символ блокировки.
Блокировка изображения позволяет избежать случайногоизменения изображения. Например, можно установить блокировку прозрачности и использовать рисующие инструменты (допустим, Brush
(Кисть)), не боясь изменить форму фрагмента изображения, находящегося на слое.
СОВЕТ. Получить доступ к параметрам слоя, скажем, к его названию, можно при помощи команды Layer Properties ... (Параметры слоя...) из контекстного меню слоя на панели Layers
(Слои) или из меню самой панели.
Печать изображения в фотолаборатории
В том случае, если вы собираетесь распечатывать изображение не дома, а в типографии или фотолаборатории, задайте необходимые параметры изображения (размеры при печати и разрешающую способность) и сохраните изображение в одном из распространенных форматов. Для лучшей совместимости с программами, установленными на компьютере в типографии или лаборатории, используйте формат TIFF или, если размер файла очень важен, формат JPEG.
ВНИМАНИЕ. Перед отправкой файла в типографию или фотолабораторию для печати обязательно уточните требования, предъявляемые к оригинал?макетам печатных изображений. Обратите внимание на допустимые форматы файлов, размер изображения и разрешающую способность. Перед отправкой файла в традиционную печать преобразуйте изображение в режим CMYK, для фотолаборатории может потребоваться режим RGB.
В случае, если вы хотите получить из фотолаборатории отпечатки стандартного размера 10 х 15 см, изображения, полученные с цифровой камеры, необходимо кадрировать. Подробно эта процедура описана в главе 18. Отметим лишь, что стороныизображения должны соотноситься как 3/2.
После сохранения файла запишите его на носитель информации или отправьте по электронной почте. Эти же процедуры применимы и к обычному переносу файлов на другой компьютер.
Если вам необходимо отправить большой файл по электронной почте или записать на носитель информации небольшого объема, можно выбрать вместо формата TIFF формат JPEG. Однако, с точки зрения качества изображения, лучше использовать формат TIFF и какую?либо из программ?архиваторов, используемых для уменьшения размеров файлов.
ПРИМЕЧАНИЕ. На печати фотографии могут получиться несколько темнее или светлее, чем они выглядят на мониторе. Это связано с особенностями отображения изображений на мониторах и вывода на конкретном печатающем устройстве. Воспользовавшись принтером или услугами лаборатории, обратите внимание на то, как изменилось изображение, и учтите это при подготовке к печати следующих изображений.
Если в вашем распоряжении имеются модули цветокоррекции для монитора и принтера (обычно они поставляются вместе с драйверами устройств), проследите за тем, чтобы они были включены. Это позволит точнее воспроизвести цвета как на мониторе, так и на принтере. Процедура настройки цветокоррекции (калибровки) монитора и принтера подробно описана во многих книгах, посвященных обзору возможностей Adobe Photoshop.
Итак, в этом разделе мы познакомились с основами подготовки изображения к печати или переносу в типографию или фотолабораторию для вывода на обычную или фотобумагу. Эти знания пригодятся вам, если вы захотите напечатать ваши фотографии. Возможно, эта процедура покажется вам несколько сложной и требующей много времени, но радость от вида любимой фотографии в рамочке на вашем столе компенсирует затраты времени и сил.
Подготовка фотогалереи для размещения в Интернете
Подготовка изображений к размещениюв Интернете сводится, как правило, не считая цветокоррекции и другой обработки, к заданию размера изображения и выбору формата файла. Однако если вы хотите быстро и просто создать фотогалерею, пригодную для размещения в Сети, используйте встроенные возможности Adobe Photoshop.
Команда File • Automate • Web Photo Gallery (Файл • Автоматизация • Фотогалерея для Web...) позволит быстро создать веб?страницу, содержащую миниатюры ваших работ, причем при желании пользователь сможет просмотреть их в большем масштабе и даже написать вам письмо по электронной почте. На рис. 19.1 показано окно этой команды.
Прежде всего выберите стиль оформления страницы галереи из списка Styles (Стили). При этом в правой части окна вы сможете наблюдать уменьшенный пример оформления страницы в выбранном стиле. В поле E?mail введите адрес электронной почты, который будет использоваться в качестве контактного адреса, размещаемого на странице.
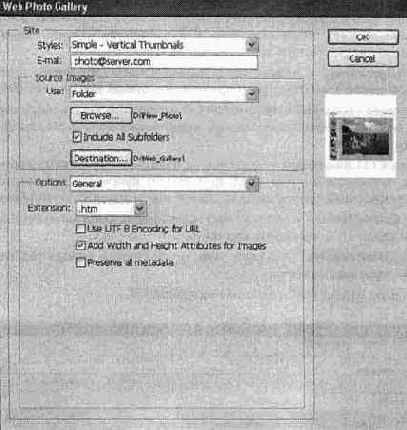
Рис. 19.1. Окно команды Web Photo Gallery — настройка параметров автоматизированного создания фотогалереи для размещения в Интернете
В группе Source Images
(Изображения) укажите источник изображений. Из списка Use (Использовать) выберите пункт Folder (Папка), если хотите использовать файлы, размещенные в некоторой директории. Выбрав пункт Selected Images from Bridge (Выбранные в Adobe Bridge), вы сможете задействовать файлы, выбранные в открытом окне Adobe Bridge. Файлы необходимо выбрать до начала подготовки галереи.
Если вы хотите взять файлы из некоторой папки, щелкните на кнопке Browse (Просмотр) и выберите папку, содержащую файлы изображений, которые вы хотите поместить на страницу. Флажок Include All Subfolders (Включить вложенные папки) позволит включить в галерею файлы, находящиеся не только в указанной папке, но и во вложенных в нее папках.
Щелкните на кнопке Destination
(Папка для сохранения) и выберите папку, в которую будет сохранен результат работы команды — готовая фотогалерея.
При помощи списка Options (Параметры) просмотрите группы параметров команды и при необходимости измените их. Вы можете изменить следующие группы параметров:
• General (Общие) — можно выбрать расширение для основного файла галереи (.htm или .html), а также указать на необходимость сохранения дополнительных данных о структуре страницы. В большинстве случаев изменять установленные по умолчанию значения не следует;
• Banner (Заголовок) — можно задать название сайта (Site Name
), имя фотографа (Photographer ), контактную информацию (Contact Info
) и дату (Date );
• Large Images (Большие изображения) — вы можете задать параметры сохранения больших копий изображений, вызываемых пользователем для детального просмотра;
• Thumbnails (Миниатюры) — задаются параметры уменьшенных копий изображений, используемых для предварительного просмотра без загрузки больших изображений, файлы которых могут иметь значительный объем;
• Custom Colors (Цвета) — здесь можно задать цвета, которые будет использованы для различных элементов страницы;
• Security (Безопасность) — можно указать параметры вывода различных элементов страницы на экран.
Закончив ввод параметров, щелкните на кнопке ОК.
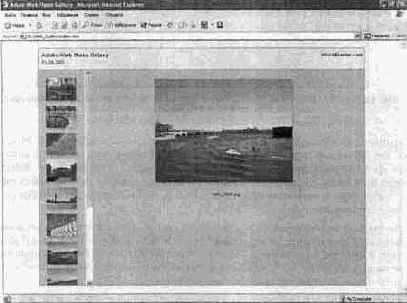
Рис. 19.2. Пример страницы, созданной командой Web Photo Gallery
На рис. 19.2 приведен пример страницы, созданной командой Web Photo Gallery (Фотогалерея для Web). После завершения обработки изображений готовая страница будет открыта в браузере автоматически. После этого вы сможете загрузить ее на веб?сайт, откуда она будет доступна всем желающим. Обратите внимание — Adobe Photoshop не всегда корректно работает с кодировками символов, отличных от латинского алфавита, поэтому для нормального отображения русских символов может потребоваться ручное редактирование HTML?кода автоматически созданной страницы.
СОВЕТ. Созданная таким образом веб?галерея может с успехом использоваться для просмотра фотографий без выхода в Интернет, с диска, — на котором галерея была сохранена. Запишите файлы, созданные программой, на компакт?диск —и вы получите готовый электронный фотоальбом или портфолио.
Подготовка изображений к печати
Прежде всего следует обратить внимание на расположение изображения на листе бумаги. Задание формата листа бумаги, на котором предполагается распечатывать изображение, и его ориентации производится командой File • Page Setup (Файл • Установка страницы) (рис. 20.1).
Самый простой способ посмотреть, как изображение вписывается в лист заданного формата, — нажать левой кнопкой мыши на строку состояния в нижней части окна открытого изображения (рис. 20.2).
Если результат просмотра вас не устраивает и требуется изменить размер изображения, выберите команду Image
• Image Size (Изображение • Размер изображения) (рис. 20.3):
• Группа Pixel Dimensions
(Размеры в пикселах) показывает размеры изображения в пикселах или в процентах в зависимости от того, какие единицы выбраны из выпадающего меню. Изменение этих размеров отобразится на экранных размерах изображения.
• Группа Document Size
(Размер документа) показывает размеры изображения для вывода на печать в привычных единицах измерения, таких как сантиметры или миллиметры, а также его разрешение. Разрешение можно задавать в пикселах на дюйм или в пикселах на сантиметр. Изменение этих размеров отобразится на размерах печатного оттиска.
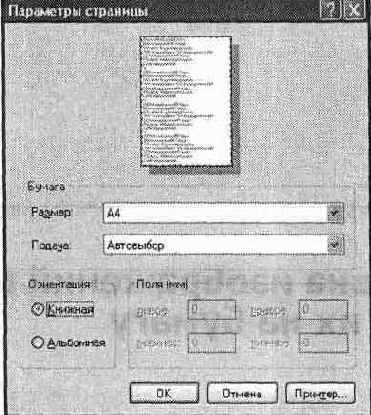
Рис. 20.1. Диалоговое окно команды File
• Page Setup
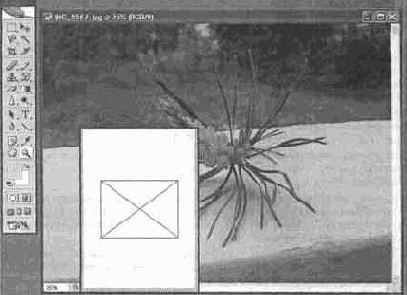
Рис. 20.2. Просмотр примерного расположения изображения на листе бумаги
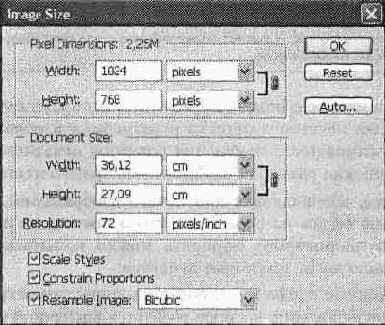
Рис. 20.3. Диалоговое окно команды Image
• Image Size
ВНИМАНИЕ. Изменение разрешения влияет на размеры изображения в пикселах. При увеличении разрешения автоматически увеличиваются размеры изображения в пикселах, чтобы размер печатного оттиска остался неизменным. При увеличении размеров печатного оттиска автоматически увеличиваются размеры изображения в пикселах, чтобы неизменным осталось разрешение.
• Флажок Scale Styles
(Масштабировать стили) предназначен для пропорционального изменения тех частей изображения, к которым применены стили.
• Снятие флажка Constrain Proportions
(Сохранить пропорции) позволяет изменять ширину или высоту независимо друг от друга.
• Флажок Resample Image
(Интерполяция) указывает на то, что в соответствии с заданными вами размерами должны быть изменены реальные размеры изображения — число описывающих его пикселов. Если этот флажок снят, могут быть изменены только размеры изображения при печати — реальный размер изображения останется неизменным.
ВНИМАНИЕ. Изменение реальных размеров изображения (в пикселах), особенно их увеличение, может существенно ухудшить качество. Если вы хотите изменить размер изображения только на печати, снимитефлажок Resample Image
(Интерполяция) и измените размер печатного изображение или разрешающую способность.
В раскрывающемся списке представлены следующие методы интерполяции: Nearest Neighbor (По ближайшему соседнему пикселу), Bilinear (Билинейная), Bicubic (Бикубическая), Bicubic Smoother (Бикубическая плавная) и Bicubic Sharper (Бикубическая резкая). Метод Nearest Neighbor (По ближайшему соседнему пикселу) увеличивает изображение, передавая его структуру. Остальные методы сглаживают границы увеличиваемого изображения.
ПРИМЕЧАНИЕ. Интерполяцией называется метод определения значений, находящихся между известными данными. В данном случае —расчет значений цвета для пикселов, добавляемых при увеличении размеров изображения.
Снятие флажка Resample Image
(Пересчитать изображение) отключает связь между размерами печатного оттиска и размерами изображения в пикселах, предоставляя возможность изменения размеров печатного оттиска и разрешения без изменения размеров изображения, хранящегося в файле.
Основная проблема, возникающая при печати изображений, — несоответствие цветов, которые мы видим на экране монитора, цветам на распечатанном изображении. Такого неприятного сюрприза можно попытаться избежать, если предварительно выполнить некоторые действия.
Первое, что необходимо сделать, — проверить совместимость с цветовой моделью CMYK того изображения, которое требуется распечатать. Для этого нужно выполнить команду View
• Gamut Warning (Вид • Предупреждение о выходе из цветового охвата) (рис. 20.4).
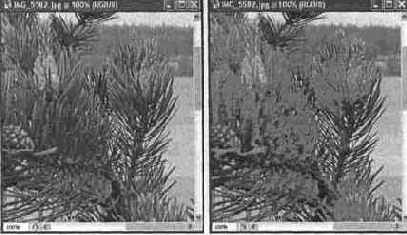
Рис. 20.4. Слева — исходное изображение, справа — изображение после выполнения команды View • Gamut Warning
Как видно из рис. 20.4, пикселы тех цветов, которые выходят за рамки цветового диапазона CMYK, то есть не могут быть адекватно переданы при печати, приобрели серый оттенок. Повторное выполнение команды View • Gamut Warning (Вид • Предупреждение о выходе из диапазона) позволяет отменить предупреждающую окраску.
До вывода изображения на печать, но после того как проведены все мероприятия по его коррекции, нужно выполнить перевод из цветовой модели RGB в цветовую модель CMYK. Перевод из одной модели в другую осуществляется командой Image • Mode
• CMYK Color (Изображение • Режим • CMYK). При этом происходит замещение цветов, не входящих в диапазон CMYK, наиболее к ним близкими.
После выполнения этой команды вы можете обнаружить, что некоторые цвета изменились, потускнели или приобрели другой оттенок. Поправить положение поможет небольшая коррекция, проведенная с помощью команды Image • Adjustments
• Hue/Saturation (Изображение • Настройки • Цветовой тон/Насыщенность) (рис. 20.5).
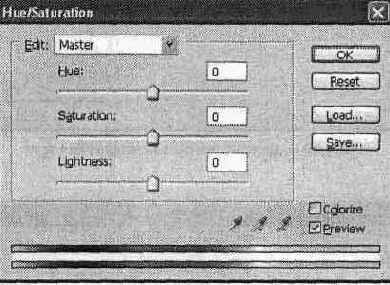
Рис. 20.5. Диалоговое окно команды Image
•Adjustments • Hue/Saturation
Попробуйте немного переместить влево ползунки Saturation (Насыщенность) и Lightness (Яркость). Это поможет вернуть цветам изображения вид, близкий к исходному.
Подготовка изображений к печати и вывод их на бумагу
Настоящая глава посвящена тому, как распечатать полученное с цифровой камеры или отсканированное изображение таким образом, чтобы оно выглядело достойно.
Получение информации о цвете и положении курсора
Можно оперативно получать информацию о положении курсора, размере выделенной области и цвете в указанной точке. Эти данные выводятся на панели Info (Информация), показанной на рис. 12.9. Он могут существенно помочь вам как при исправлении различных недостатков изображения (в основном при цветокоррекции), так и при выделении фрагментов изображений.
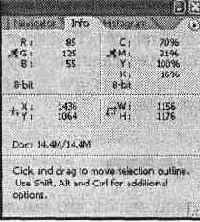
Рис. 12.9. Панель Info предоставляет информацию о положении курсора, размере выделенной области и цвете в указанной точке
В верхней части панели выводится информация о цветовых составляющих пиксела, на который в данный момент указывает курсор. Эти данные выводятся при перемещении указателя мыши (курсора) над областью изображения редактируемого документа.
СОВЕТ. Можно узнать параметры цвета, выбрав его в качестве цвета переднего или заднего плана
и открыв окно диалога выбора соответствующего цвета.
Обратите внимание — данные о цвете выводятся дважды. Щелкнув на кнопке с изображением пипетки Л, вы сможете выбрать, в какой цветовой модели будет выводиться информация о цвете в выбранной вами части панели.
Наибольшим цветовым охватом обладает модель Lab , она включает в себя цветовые пространства, описываемые всеми другими моделями, рассматриваемыми в этой книге. Модель RGB имеет меньший цветовой охват, а модель CMYK —еще меньший. Модель Grayscale (Оттенки серого) в ее компьютерном варианте позволяет описать до 256 градаций серого (включая белый и черный цвета).
В модели Indexed Colors
(Индексированные цвета) число цветов, как правило, не превышает 256, а в модели Bitmap (Битовая) задается всего два цвета, причем сами цвета определяются не цветовой моделью, а устройством, на которое изображение будет выведено.
Это вызывает различные проблемы при переводе изображения из одной цветовой модели в другую. Вы можете без потери качества перевести изображение из модели RGB или CMYK в модель Lab , но не наоборот. При обратном преобразовании (не говоря уже о моделях, не предназначенных для описания полноцветных изображений) часть оттенков будет потеряна. На практике они будут заменены ближайшими к ним допустимыми оттенками, что далеко не всегда соответствует пожеланиям автора произведения.
ПРИМЕЧАНИЕ. Цифровые машины для вывода изображений на фотобумагу и фотопленку работают в цветовой модели RGB , поэтому преобразование изображения в режим CMYK не только не требуется, но и может помешать работе машины.
Наибольшие проблемы из?за несоответствия цветовых охватов различных цветовых моделей возникают при подготовке изображения к печати. Принтеры выводят изображение в цветовой модели CMYK . Для того чтобы избежать искажения цветов при печати, необходимо преобразовать изображениев режим CMYK
до отправки на печать.
СОВЕТ. Изображения для печати в цифровой фотолаборатории сохраняйте в форматах TIFF или JPEG
с глубиной цвета 8 бит/канал, используйте цветовой режим RGB . Если компания, с которой вы работаете, принимает изображения в других форматах и цветовых режимах, следуйте указаниям сотрудников лаборатории.
В момент преобразования цветового режима можно заметить изменение цветов невооруженным взглядом, если конечно, они будут иметь место. Но проверить, какие точки изображения изменят свой цвет при преобразовании в режим CMYK , можно еще до выполнения преобразования.
При вызове команды View • Gamut Warning (Вид • Предупреждение о выходе из цветового охвата) части изображения, окрашенные в цвета, недопустимые в режиме CMYK , будут закрашены отдельным цветом (по умолчанию —серым).
Для отключения этого режима просмотра вызовите команду View • Gamut Warning (Вид • Предупреждение о выходе из цветового охвата) еще раз.
СОВЕТ. Для переключения в режим просмотра оттенков, допустимых в режиме CMYK
, можно использовать комбинацию клавиш Ctrl+Shift+Y.
Вы также можете просматривать изображение и в других режимах. Для этого выберите режим, используя команды подменю View
• Proof Setup (Вид • Настройка цветопробы). Команда View • Proof Colors (Вид • Цветопроба) позволяет просмотреть изображение в этом режиме. Для перехода в режим просмотра изображения в выбранном цветовом режиме и обратно можно применить комбинацию клавиш Ctrl+Y.
После включения режима просмотра изображения в том или ином цветовом режиме или режиме отображения недопустимых в режиме CMYK оттенков выможете применять различные инструменты и команды. При этом вы сможете наблюдать за их эффектом и корректировать изображение, с тем чтобы уменьшить искажение цветов.
В этой главе рассматривались средства и особенности работы с цветом в Adobe Photoshop CS 2. Вы познакомились со способами выбора цвета и определения цветовых составляющих цвета в указанной точке изображения. Теперь вы знаете, что такое цветовые режимы и модели, как осуществить переход между ними и как просмотреть изображение в том или ином режиме.
Получение изображения с цифровой фотокамеры
Проще всего получить оцифрованную фотографию с цифровой фотокамеры (или видеокамеры, поддерживающей режим цифровой фотосъемки). Для хранения данных в этих устройствах используются, как правило, сменные карты памяти. Они могут обрабатываться как непосредственно камерой, так и различными устройствами, подключаемыми к компьютеру и предназначенными для считывания информации с карт памяти. Устройства для чтения карт памяти (картридеры) обычно встраиваются в карманные компьютеры (их иногда называют наладонниками, палмами — от названия наиболее известной компании?производителя этих устройств; или КПК — карманный персональный компьютер). Также устройствами для работы с картами памяти оснащаются некоторые модели ноутбуков. В зависимости от функциональности (и цены) компьютера, он может работать с картами одного или нескольких типов. Специальные устройства, встраиваемые или подключаемые к настольным компьютерам, также работают с одним, двумя, пятью или даже шестью типами памяти.
В настоящее время наиболее распространены следующие типы памяти: Secure Digital (SD), Multimedia Memory Card (MMC) (разработчик — компания Panasonic), Compact Flash
(выпускаются двух форматов — Typel и Type 2), Memory Stick , Smartmedia (в настоящее время используется в устаревших моделях камер), XD , IBM Microdrive (по сути это миниатюрный жесткий диск).
Сменные карты памяти позволяют наращивать объем доступной памяти за счет использования карт большей емкости, менять карты по мере заполнения, переносить информацию между различными устройствами (например, между камерой и компьютером). При поставке компания?производитель обычно комплектует цифровую камеру картой памяти небольшого объема (обычно 16 или 32 Мбайт), но так как этого объема достаточно для записи лишь 8?30 кадров (в зависимости от конкретной модели камерыи ее настроек), рекомендуется сразу же приобрести карту большего объема.
В некоторых случаях для хранения отснятых изображений служит встроенная в камеру несъемная память. Она также является многократно перезаписываемой, но ее объем фиксирован (некоторые камеры имеют встроенную память и разъемы для установки сменных карт). Обычно такой способ хранения данных применяется в недорогих моделях начального уровня.
Еще один, гораздо более экзотический вид хранения информации в цифровой камере —сменные диски. Эта технология задействована, например, в камерах серии Sony Mavica. Раньше использовались гибкие диски, теперь —оптические записываемые (CD?R) или перезаписываемые (CD?RW).
ПРИМЕЧАНИЕ. Карты памяти представляют собой миниатюрные микросхемы многократно перезаписываемой энергонезависимой памяти (так называемой Flash?памяти). Для удобства хранения и подключения к устройству чтения и записи (цифровой камере, портативному компьютеру, считывателю карт) они заключаются в пластиковые корпуса, снабженные контактами, миниатюрными переключателями, запрещающими изменение записанной информации (аналог защиты от стирания гибкогодиска), и другими дополнительными средствами. Конкретные возможности и характеристики карты зависят от ее типа.
Если ваша камера использует для хранения информации компакт?диски — никаких проблем с передачей информации в компьютер не возникнет. Просто вставьте его в устройство для считывания компакт?дисков. Камера записывает изображения в виде файлов формата TIFF или JPEG (некоторые камеры работают с другими форматами, например RAW). Скопируйте эти файлы на ваш компьютер и работайте с ними как обычно.
Для извлечения отснятых кадров из камеры со сменными картами памяти или встроенной памятью вам потребуется подключить к компьютеру саму камеру. Впрочем, сменные карты памяти можно прочесть при помощи отдельного или встроенного в компьютер устройства, предназначенного для этой цели.
Соединение камеры с компьютером осуществляется при помощи специального кабеля (современные камеры обычно используют интерфейс USB). В некоторых моделях предусмотрена базовая станция, в которую устанавливается камера. Базовая станция подсоединяется к компьютеру и источнику питания для зарядки аккумуляторов.
В ранних моделях камер дляпередачи данных применялись специальные программы, подобные программам управления сканерами. Сейчас в камерах используется интерфейс, позволяющий операционной системе распознавать камеру как дополнительный съемный диск и работать с ним, как с обычным жестким диском, — открывать, копировать и удалять файлы. Аналогичным образом реализуется работа с картами памяти, помещенными в устройство для доступа к ним. Если в инструкции к вашей камере указан иной порядок действий — придерживайтесь его.
ПРИМЕЧАНИЕ. Для реализации автоматического распознавания типа устройства и организации доступа к нему необходим драйвер порта USB. Он входит в состав операционных систем Windows Me, 2000 и ХР. Для операционной системы Windows 98 потребуется установить этот драйвер, который обычно входит в комплект поставляемого с камерой программного обеспечения. Взаимодействие камер и компьютеров в режиме, подобном работе со сканером, используется и сейчас в профессиональных и полупрофессиональных камерах. В этом режиме вы можете загружать фотографии непосредственно в графический редактор, например в Adobe Photoshop.
После подключения камеры к компьютеру (порядок выполнения этой операции описывается в прилагаемой к камере инструкции) она становится доступной как дополнительный диск или устройство. Используйте любую программу для работы с файлами (например, FAR, Total Commander или Проводник Windows) для копирования файлов на жесткий диск вашего компьютера.
СОВЕТ. Доступ к изображениям, хранящимся в памяти камер некоторых моделей, осуществляется при помощи системной папки Панель управления •Сканеры и камеры. Устройства появляются в списке, находящемся в этой папке, только после их подключения к компьютеру.
Вы можете открыть файл непосредственно с карты памяти или из памяти цифровой камеры, но обмен данными с картой или памятью камеры идет медленнее, чем передача данных с жесткого диска, кроме того, при работе с камерой расходуется энергия ее аккумуляторов (если вы не применяете дополнительный блок питания или базовую станцию).
ВНИМАНИЕ. Независимо от того, используется для работы с камерой или картой памяти специальная программа или программа для работы с файлами, не отключайте камеру от компьютера, не выключайте ее питание и не вынимайте карту памятииз камеры или считывающего устройства до завершения передачи данных. В противном случае могут быть потеряны данные, передававшиеся в момент отключения, или повреждена камера или карта памяти. О выполнении операций с картой памяти обычно сигнализирует специальный индикатор, размещенный на камере или устройстве для чтения карт памяти.
Обычно цифровые камеры присваивают создаваемым на картах памяти файлам имена, состоящие из некоторого набора символов (например, названия семейства камер) и порядкового номера, например, DSC_0001.JPG. Некоторые камеры нумеруют файлы в пределах одной карты памяти. После замены карты нумерация начинается заново. Другие камеры могут использовать сплошную нумерацию. Она может быть начата заново только в случае ручного сброса настроек или установки их в начальное состояние, например, после длительного отсутствия в отсеке питания заряженных аккумуляторов.
Нумерация помогает различать файлы, однако для большей наглядности и удобства лучше давать им более информативные имена. Особенно полезно давать осмысленные имена файлам, которые вы отобрали для дальнейшей цифровой обработки.
СОВЕТ. Если вы печатаете фотографии, полученные с цифровой камеры, установите в программе, из которой производится печать, режим вывода вместе с изображением имени файла. Это позволит в дальнейшем легко определить, в каком файле находится искомое изображение. Для удобства поиска можно давать файлам имена, содержащие обозначение (например, порядковый номер в архиве) компакт?диска или другого носителя информации, на котором эти файлы находятся.
Удобно создать для снимков, относящихся к одной теме (встрече Нового года, поездке в соседний город или далекую страну и т. д.), отдельные папки. При записи на компакт?диск задайте в программе записи информативную метку диска, позволяющую даже без изучения обложки и содержимого диска определить, что на нем находится. Несколько минут, потраченных на составление аннотации и запись ее на обложке диска (или печать на принтере и помещение листа под крышкой футляра диска), могут сэкономить вам впоследствии много времени и сил.
Получение изображения со сканера
Для получения изображений в электронном виде может с успехом использоваться сканер. Этимспособом вы можете перевести в электронный вид свою коллекцию традиционных бумажных фотографий или получить новые изображения, например из книг или журналов.
Если в вашем распоряжении имеется сканер для фотопленки или слайд?сканер, вы можете получать изображения, минуя процесс фотопечати. В сочетании с высокими характеристиками современных пленочных и слайд?сканеров это позволяет получить изображения значительно лучшего качества, чем при сканировании фотографий любительским сканером. Для сканирования пленок и слайдов могут использоваться некоторые настольные сканеры в сочетании со специальными адаптерами.
Отсканированные изображения при грамотном выполнении всех действий не только не уступают по качеству изображениям, полученным цифровой камерой, но и превосходят их.
Работа со сканером осуществляется в большинстве случаев под управлением специальной программы?драйвера. Она автоматически вызывается из приложения, обратившегося к сканеру, например из Adobe Photoshop. Процесс сканирования управляется из программы?драйвера при помощи ее интерфейса, а полученное изображение передается в приложение,обратившееся к программе управления сканированием. Процесс получения изображения со сканера в Adobe Photoshop рассмотрен в отдельном разделе.
Для получения наилучших результатов при сканировании изображений необходимо грамотно выбрать оборудование (сканер) и оригинал. Для большинства пользователей подойдет простой сканер, обеспечивающий оптическое разрешение при сканировании 300 dpi. Получаемые при помощи таких сканеров изображения вполне подходят для размещения на домашней страничке в Интернете, печати на домашнем принтере или же пересылки друзьям по электронной почте. Большинство домашних сканеров способны обеспечить большее разрешение (а значит, и лучшее качество изображения), но процесс сканирования при этом может занять неоправданно много времени.
Также следует учитывать, что чем большая разрешающая способность запрошена от сканера, тем больше будет объем полученного файла. Даже при относительно небольших разрешениях, например 100 dpi (изображения такого качества подходят разве что для пересылки по электронной почте и просмотра на экране компьютера), объем несжатогоизображения, полученного при сканировании фотографии размером 10 х 15 см, превысит 500 Кбайт. Для размещения в Интернете или отправки по электронной почте такие файлы лучше сохранять в форматах, допускающих сжатие изображений. К сожалению, в большинстве случаев сжатие изображения приводит к ухудшению качества.
Для цифровой обработки или для последующего вывода изображений на качественную печать (профессиональный или полупрофессиональный фотопринтер или цифровую печатающую машину) желательно получить изображение как можно более высокого качества и большого размера (в данном случае эти понятия являются практически синонимами). Имея цифровое изображение большого размера (содержащее много информации), вы будете иметь больше простора для работы. Значительный объем информации позволит сформировать качественное изображение при выводе на печать.
В большинстве случаев изображения, отсканированные с разрешением 600 или 800 dpi, позволят подготовить качественные материалы для обработки и последующего вывода на печать при разрешении печати 300 dpi (этого вполне достаточно для основных целей).
ПРИМЕЧАНИЕ. Оптическим, или аппаратным, разрешением часто называют разрешающую способность сканера, обеспечиваемую его чувствительным элементом. Эта характеристика в основном определяет объем собираемой информации об изображении. Многие программы позволяют при сканировании использовать значения разрешающей способности, превышающие оптическое разрешение. Следует знать, что изображение при этом сканируется при разрешающей способности, определяемой аппаратными возможностями сканера, а затем искусственно увеличивается программными методами, что не только не улучшает, но даже может ухудшить качество изображения. Качество сканера определяется множеством параметров. Поэтому если вы не уверены в своих знаниях, при выборе сканера проконсультируйтесь с более опытными пользователями и персоналом магазина.
Отсканировав изображение, сохраните его на жестком диске. Имейте в виду, что изображения могут иметь большой объем. Для их хранения может потребоваться много места на диске. Файлы лучше поместить в папку, отведенную для связанных с вашим проектом или определенной темой кадров. Для удобства вы можете указать в названии файла размер изображения и разрешение, при котором производилось сканирование.
Если вы уже владеете соответствующими методами и приемами, перед тем как закрыть файл, проведите начальную цветокоррекцию. Скорее всего, потребуется произвести коррекцию уровней черного и белого. Возможно, потребуется коррекция оттенков, но может быть, вы сочтете, что оттенки изображения соответствуют действительности или вашим ожиданиям и целям, что не менее важно. Коррекцию яркости и оттенков можно отложить и выполнить в процессе работы над изображением.
Если упомянутые выше термины, например уровни черного и белого, понятны вам не больше чем китайская грамота, вам следует ознакомиться с разделами этой книги, посвященными коррекции изображений.
ВНИМАНИЕ. Для получения наилучших результатов используйте для печати фотографий, подлежащих сканированию, глянцевую фотобумагу. Если требуется действительно высокое качество, закажите отпечатки максимального формата, подходящего для вашего сканера.
Сканирование полиграфических материалов может потребовать дополнительных мер для устранения муара, возникающего при сканировании полиграфического растра (точек краски, образующих изображение). Об этих мерах подробно рассказано в разделе, посвященном взаимодействию Adobe Photoshop со сканерами.
Практические советы
Давайте попробуем применить полученные знания на практике. Рассмотрим несколько стандартных ситуаций, когда требуется разнообразить имеющееся изображение. Выполнение необходимых действий опишем пошагово.
Создание полупрозрачной надписи, имитирующей датирование кадра фотоаппаратом:
1. Выберите инструмент Туре
(Текст).
2. Щелкните мышью на нужном участке изображения.
3. Введите текст.
4. Установите желаемый цвет в качестве основного и нажмите Alt+Backspace.
5. Выберите подходящий Шрифт и и его Размер с помощью палитры Character (Символ).
6. На панели Layers (Слои) определите с помощью бегунка Opacity
(Непрозоачность) желаемую степень прозрачности.
На рис. 16.6 показан результат выполнения этих действий.

Рис. 16.6. Полупрозрачная надпись, имитирующая датирование кадра фотоаппаратом
Размещение комментария вдоль произвольной кривой:
1. Создайте кривую с помощью инструментов Реn (Перо), Line
(Линия) или любого из инструментов формы. При работе инструментами Реn (Перо) или Line (Линия) нужно учесть следующую особенность: при рисовании кривой слева направо текст впоследствии будет расположен над ней, справа налево — под ней.
2. Установите инструмент Туре
(Текст) так, чтобы он принял вид редактирования текста.
3. Введите текст.
На рис. 16.7 показан результат выполнения данной инструкции.
Эта глава была посвящена основным принципам работы с текстом в Adobe Photoshop CS 2. Подведем краткие итоги: теперь вы получили общее представление о шрифтах, умеете форматировать отдельный символ и абзац изучили основные команды работы с текстовыми слоями.
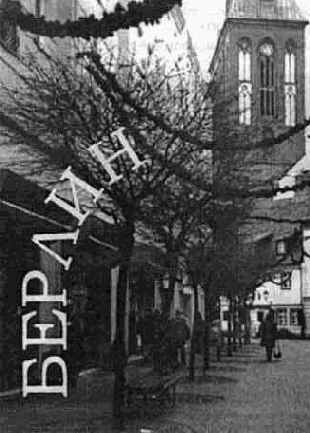
Рис. 16.7. Надпись, расположенная вдоль произвольной кривой
Процессор
Обработка изображений — процесс, требующий больших затрат вычислительных ресурсов компьютера. Относительно простые операции, такие как масштабирование изображения, поворот, рисование при помощи кистей, выполняются довольно быстро на большинстве компьютеров. Операции, связанные с применением к изображению сложных фильтров и эффектов (при этом часто задействуются сложные математические алгоритмы), занимают гораздо больше времени. Для того чтобы сделать время ожидания применения очередного фильтра если не незаметным, то хотя бы приемлемым, необходим компьютер с достаточно мощным процессором.
В настоящее время для комфортной обработки любительских изображений можно рекомендовать процессор с тактовой частотой не менее 1 ГГц. Однако для профессиональной обработки изображений, предназначенных, например, для широкоформатной печати с высоким разрешением, этого может оказаться недостаточно.
В действительности, вы сможете нормально работать и на менее скоростном процессоре, но в настоящее время они уже практически не выпускаются и не устанавливаются в новые компьютеры. Если компьютер у вас уже есть и он оснащен процессором класса Pentium III, Pentium IV, AMD Sempron или Athlon, вы можете с успехом его использовать.
Программное обеспечение
Для работы на компьютере необходимо программное обеспечение, способное управлять его работой. Производитель записывает в постоянную память компьютера, размещаемую на материнской плате, набор базовых служебных программ (BIOS — Basic Input/Output System — базовая система ввода?вывода).Эти программы позволяют провести самотестирование компьютера, загрузку операционной системы и работу с некоторым набором стандартных устройств (видеокарта, память, дисковод, жесткий диск, клавиатура, иногда устройство для чтения компакт?дисков, а также некоторые другие устройства).
Все то, что вы можете сделать при помощи своего компьютера (играть в игры, рисовать, смотреть кино, набирать текст, производить математические расчеты), осуществляется под управлением операционной системы, обеспечивающей взаимодействие различных устройств компьютера и специализированных приложений, выполняющих те или иные задачи.
Данная книга посвящена применению новой версии одного из наиболее известных и популярных графических редакторов — Adobe Photoshop CS 2 (9.0). В последующих главах вы найдете множество полезных советов, инструкций и просто интересных замечаний, касающихся обработки цифровых фотографий и других изображений с помощью этой программы.
Однако для того чтобы вы смогли в полной мере насладиться предоставляемыми Adobe Photoshop (да и любой другой программой) возможностями, необходимо подготовить среду для использования этого приложения. Прежде всего вам потребуется операционная система версии Windows XP или Windows 2000 (для этой операционной системы необходим пакет обновлений (service pack) 4).
Кроме того, вы автоматически получите в свое распоряжение браузер (программу, позволяющую просматривать веб?страницы, а также основанную на веб?технологиях справочную систему Adobe Photoshop). Операционная система также предоставляет драйверы (служебные программы, отвечающие за взаимодействие программ с каким?либо устройством) для большинства стандартных и просто распространенных устройств.
Если для работы вам требуются дополнительные устройства (например, графический планшет или сканер), перед началом работы следует установить соответствующие драйверы. Следуйте инструкциям по установке и настройке оборудования и прилагаемого к нему программного обеспечения.
Кроме драйверов, обеспечивающих работу подключенных к компьютеру устройств и самой программы Adobe Photoshop, вам могут пригодиться следующие программы:
• Архиваторы —программы сжатия данных, используемые для уменьшения размера файлов. Архивирование (сжатие) данных особенно полезно при отправке файлов по электронной почте или размещении больших файлов на сайтах в Интернете. Наиболее распространенные в настоящее время программы архивации (а значит, и форматы архивов): WinZIP (архивы типа ZIP) и WinRAR (архивы типа RAR). Программа для доступа к архивам формата ZIP и сжатия данных в этом формате встроена в операционную систему Windows XP, а также некоторые из более ранних версий (в системе Windows эти архивы называются Сжатая папка или ZIP?папка).
ВНИМАНИЕ. Отправляя архив по электронной почте или записывая его для кого?то на компакт?диск или Flash?модуль, уточните, имеется ли у получателя программа, способная открыть этот архив и извлечь из него данные.
• Файловые менеджеры — программы для работы с файлами (FAR, Windows Commander или Total Commander). Эти программы позволяют выполнять копирование, перемещение, переименование и удаление файлов. Также они позволяют быстро вызывать программы просмотра и редактирования файлов. В программы для работы с файлами часто встраиваются модули для работы с архивами данных (программы?архиваторы) и протоколом FTP (File Transfer Protocol — протокол передачи файлов — служит для загрузки файлов на веб?сайты или передачи файлов с использованием специальных файловых серверов в Интернете).
• Программы для записи компакт?дисков
— для записи программ и данных на компакт?диски необходима программа, управляющая этим процессом. Соответствующее программное обеспечение часто поставляется вместе с устройствами для записи компакт?дисков. Вы также можете использовать программу записи, входящую в состав Windows XP или любую другую аналогичную программу. Необходимо убедиться в том, что она совместима с вашим устройством для записи компакт?дисков.
• Почтовые программы — программы для работы с электронной почтой. Если вы предполагаете использовать электронную почту, кроме модема или иного устройства для подключения к Интернету и канала связи вам потребуется программа, предназначенная для отправки, приема и хранения электронных писем. Почтовая программа Outlook Express поставляется вместе с браузером Internet Explorer и входит в комплект поставки операционных систем семейства Windows. Вы можете установить и использовать другую почтовую программу.
• Браузер — программа для просмотра веб?страниц —необходим для работы в Интернете. В состав операционной системы Windows входит браузер Microsoft Internet Explorer.
• Антивирусныепрограммы — если вы активно работаете в Интернете или пользуетесь электронной почтой, вам понадобится программа для защиты от компьютерных вирусов, желательно постоянно находящаяся в памяти компьютера и отслеживающая выполняемые с жестким диском операции. Вы можете приобрести хорошо зарекомендовавшие себя программы, такие как Dr. Web, AVP, Panda или какую?либо другую аналогичную программу.
В этой главе мы познакомились с требованиями, предъявляемыми Adobe Photoshop CS 2 к компьютеру и операционной системе. Также мы кратко рассмотрели основные компоненты аппаратного обеспечения и программы, которые понадобятся вам при работе с цифровыми фотографиями и другими видами компьютерной графики.
Простые приемы цветокоррекции
Во многих случаях у фотографа возникает желание или необходимость произвести коррекцию цветов изображения. Adobe Photoshop CS 2 предоставляет несколько способов изменить такие характеристики изображения, как оттенок и насыщенность. Используя любой из них, можно, например, сделать ярче краски на бледном снимке или изменить оттенок лица, получившегося немного неестественным из?за неудачного освещения.
Самым простым в использовании и наглядным методом цветокоррекции в Adobe Photoshop CS 2 является команда Image
• Adjustments • Variations (Изображение • Настройки • Варианты). С ее помощью можно постепенно изменять оттенок, яркость и насыщенность изображения. Причем вы сможете видеть, к какому результату приведет то или иное преобразование.
На рис. 14.17 приведен пример обработки изображения при помощи команды Variations (Варианты). В окне команды находится несколько образцов изображения, щелкая по которым, можно изменять параметры фотографии.
В верхней части окнанаходится исходное изображение — Original (Оригинал). Щелкнув на нем, можно в любой момент вернуть изображение в исходное состояние. Рядом находится образец изображения в текущем состоянии — Current Pick (Текущее состояние).
СОВЕТ. Во многих окнах команд Adobe Photoshop CS 2 можно вернуть изображение в исходное состояние, щелкнув на имеющейся в окне кнопке Cancel
(Отмена), удерживая при этом нажатой клавишу Alt
.
Рядом с этими образцами находится группа переключателей, с помощью которых можно изменить параметры. Можно установить сле дующие значения:
• Shadows (Тени), Midtones (Нейтральные), Highlights (Света) — можно выбрать, насколько яркие пикселы будут подвергнуты обработке;
• Saturation
(Насыщенность) — можно переключить окно команды в режим изменения насыщенности.
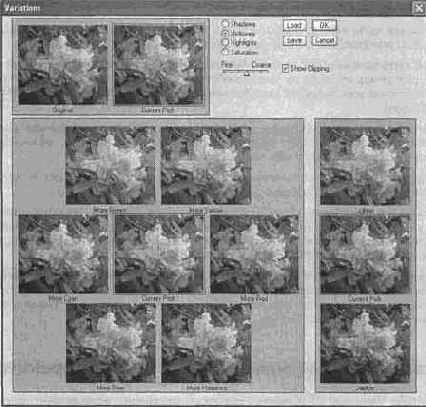
Рис. 14.17. Окно команды Variations
При выборе одного из диапазонов яркости окно приобретает вид, показанный на рис. 14.17. В левой части окна при этом находится семь образцов изображения: в центре —текущее изображение, а вокруг него —изображения после добавления к окраске какого?либо оттенка. Они имеют подписи, помогающие определить, какой именно оттенок связан с этим образцом.
Можно добавить к изображению следующие оттенки:
• More Green (Добавить зеленого) — смещает окраску изображения в сторону зеленого цвета;
• More Yellow (Добавить желтого) — смещает окраску изображения в сторону желтого цвета;
• More Magenta (Добавить пурпурного) — смещает окраску изображения в сторону пурпурного цвета;
• More Blue (Добавить синего) — смещает окраску изображения в сторону синего цвета;
• More Cyan (Добавить голубого) — смещает окраску изображения в сторону голубого цвета.
В правой части окна находятся образец текущего состояния изображения и два образца изображения повышенной (Lighter
) и пониженной (Darker ) яркости.
При переключении окна в режим Saturation
(Насыщенность) вместо образцов семи различных оттенков вы увидите образцы — текущего состояния документа, пониженной насыщенности (Less Saturation ) и повышенной насыщенности (More Saturation ).
Образцы состояний документа не только отображают вид изображения после применения того или иного преобразования. Щелкая на образцах, можно придать изображению вид, изображенный на образце.
Ползунок, расположенный в верхней части окна, позволяет изменять силу эффекта от одного шага преобразования (щелчка на образце).
Рядом с ползунком располагается флажок Show Clipping (Показать отсечение). Если он установлен, на образцах изображения будут ярким цветом выделены области, окраска которых выходит за пределы диапазона, допустимого в режиме CMYK .
Также в верхней части окна находятся кнопки ОК и Cancel
(Отмена). Кнопки Load (Загрузить) и Save (Сохранить) позволят вам, установив параметры преобразования, сохранить их в файле на жестком диске и затем использовать при обработке других изображений.
Пришло время уделить внимание одному
Пришло время уделить внимание одному из наиболее важных моментов в изучении Adobe Photoshop CS 2 — работе с цветом. Под работой с цветом можно понимать выбор нужного для конкретной задачи цветового режима, модели отображения и задания цветов, использование средств выбора цвета. Об этом мы и поговорим в этой главе.
Изменение цвета с целью придания изображению требуемого вида называется цветокоррекцией. В последующих главах вы узнаете, как, используя информацию о цвете, предоставляемую Adobe Photoshop CS 2, изменять по собственному желанию или корректировать оттенки всего изображения или отдельных его участков. Например, методы цветокоррекции позволяют устранять портящие фотографии красные глаза.
Работа с текстом в Adobe Photoshop CS 2, добавление надписей к изображению
При обработке цифровых или сканированных изображений зачастую могут потребоваться не только ретушь и цветокоррекция, но и применение некоторых дополнительных спецэффектов. Например, нанесение на фотографию текста: краткого комментария, даты и времени съемки. Средствами Adobe Photoshop очень легко добавить к изображению текстовую надпись, в чем мы и убедимся, изучив эту главу.
Работа с текстовым слоем
Поскольку для каждой надписи создается отдельный слой, мы можем применять команды работы со слоями и слоевые стили и эффекты. Примером использования этого преимущества является применение команд меню Edit • Free Transform (Редактирование • Свободная трансформация) и Edit • Transform
(Редактирование • Трансформация). Исключение составляют только две команды: Perspective (Перспектива) и Distort (Искажение).
Чтобы применить команды Edit
• Transform • Perspective (Редактирование • Трансформация • Перспектива) и Edit • Transform • Distort (Редактирование • Трансформация • Искажение), необходимо растеризовать текстовый слой с помощью команды меню Layer • Rasterize
• Туре (Слой • Растрирование • Текст).
ВНИМАНИЕ. После растеризации текстового слоя текст становится недоступен для редактирования.
Radial Blur
Диалоговое окно работы с фильтром Radial Blur (Радиальное размытие) представлено на рис. 15.11.
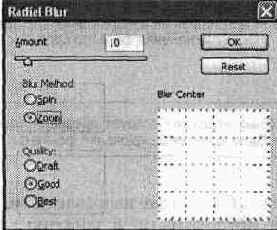
Рис. 15.11. Диалоговое окно работы с фильтром Radial Blur
Как видно из рис. 15.11, производимый фильтром эффект будет зависеть от выбранного параметра
Blur Method (Способ размытия). При выборе метода Spin
(Вращение) получаем эффект вращения изображения вокруг заданной точки. Метод Zoom (Радиусы) имитирует удаление от наблюдателя объекта съемки. Осевая точка для вращения или перемещения задается внутри сетки Blur Center (Центр размытия).
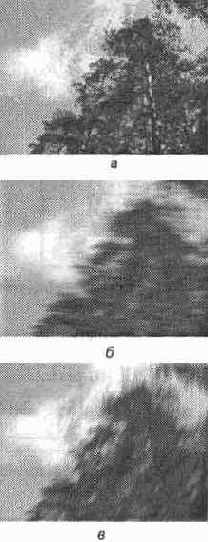
Рис. 15.12. Эффекты применения фильтров: а — оригинальное изображение, б — изображение после применения фильтра Motion Blur , в — изображение после применения фильтра Radial Blur
Параметр Amount (Эффект) задает расстояние действия фильтра. Изменяется в пределах от 0 до 100 пикселов.
Параметр Quality
(Качество) может принимать одно из трех следующих значений:
• Draft (Низкое) — обеспечивает минимальное время обработки изображения фильтром, но оставляет необработанные пикселы;
• Good (Хорошее) — сглаживает изображение с помощью билинейной интерполяции;
• Best (Отличное) — сглаживает изображение с помощью бикубической интерполяции.
Расширенные возможности цветокоррекции
В Adobe Photoshop CS 2 имеется еще несколько команд, позволяющих корректировать оттенки изображения. В отличие от команды Variations (Варианты), они не содержат образцов изображения, но зато можно видеть предварительный результат преобразования непосредственно в окне изображения.
Редактирование надписи
Для изменения параметровтекста используются средства двух панелей инструментов: Character (Символ) и Paragraph (Абзац). Вызвать их можно либо щелчком на кнопке панели свойств инструмента Туре (Текст), либо командами Window • Character
(Окно • Символ) и Window • Paragraph (Окно • Абзац) соответственно.
Панель Character (Символ) предназначена для задания атрибутов символа.
Внешний вид панели Character
(Символ) представлен на рис. 16.2.
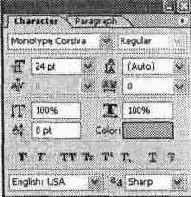
Рис. 16.2. Внешний вид палитры Character
Как видно из рис. 16.2, на панели находятся несколько групп элементов, разделенных горизонтальными полосами, и кнопка вызова контекстного меню (в верхнем правом углу).
Раскрывающиеся меню первой группы позволяют выбрать гарнитуру и начертание шрифта.
Раскрывающиеся меню второй группы позволяют выбрать размер шрифта, интерлиньяж, кернинг и трекинг.
ПРИМЕЧАНИЕ. Интерлиньяж — расстояние между базовыми линиями двух соседних строк. Кернинг — расстояние между двумя соседними символами. Трекинг — дополнительное расстояние, вводимое между символами текста. Для изменения этого параметра необходимо выделить несколько символов.
Третья группа содержит элементы, позволяющие масштабировать символы по горизонтали и по вертикали, а также устанавливать величину базовой линии и цвет шрифта.
Элементы четвертой группы управляют дополнительными атрибутами символов, такими как полужирное и курсивное начертания, все прописные, малые прописные, верхний и нижний индексы, подчеркивание, зачеркивание.
Раскрывающееся меню, находящееся в пятой группе, позволяет установить язык выделенного текстадля последующей проверки орфографии и расстановки переносов, а также задать метод сглаживания шрифта.
Контекстное меню, открывающееся при щелчке на кнопке в верхнем правом углу, содержит семь разделов.
Первая команда, Dock to Palette Well
(Поместить палитру в пристыковываемое окно), перемещает панель в верхний правый угол панели свойств инструментов, после чего она разворачивается по щелчку мыши.
Следующая группа команд полностью дублирует четвертую вкладку панели Character (Символ), управляя дополнительными атрибутами символов (полужирное и курсивное начертания, все прописные, малые прописные, верхний и нижний индексы, подчеркивание, зачеркивание).
Третья группа команд позволяет изменить ориентацию текста с вертикальной на горизонтальную и наоборот.
Четвертая группа состоит из двух команд: Fractional Widths (Дробная ширина) и System Layout (Системные значения).
Следующая команда, No Break (Без переноса), запрещает расстановку переносов в тексте.
Шестая группа команд задает параметры проверки синтаксиса.
Последняя команда, Reset Character
(Восстановить символ), восстанавливает стандартные параметры символа, заданные по умолчанию.
Панель Paragraph (Абзац) позволяетвыполнять форматирование текста. Внешний вид панели представлен на рис. 16.3.
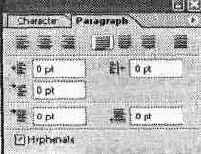
Рис. 16.3. Внешний вид палитры Paragraph
Как видно из рис. 16.3, на панели находятся четыре группы элементов и контекстное меню, открывающееся при щелчке на кнопке в верхнем правом углу.
В первой группе находятся кнопки, управляющие выравниванием и выключкой текста.
ПРИМЕЧАНИЕ.
Выключкой называется способ размещения текста относительно вертикали.
Вторая группа содержит элементы, позволяющие задать отступы от левого и правого краев, а также величину отступа первой строки.
Кнопки третьей группы управляют отступами до и после абзаца.
В четвертой группе расположен флажок Hyphenate
(Переносы), установка которого приводит к расстановке переносов в тексте.
Контекстное меню, открывающееся при щелчке на кнопке в верхнем правом углу, содержит пять разделов:
• Dock to Palette Well
(Поместить палитру в пристыковываемое окно) — перемещает панель в верхний правый угол панели свойств инструментов, послечего она разворачивается по щелчку мыши.
• Roman Hanging Punctuation
(Латинские правила пунктуации) — задает способ проверки расстановки знаков препинания.
Третья группа состоит из двух команд: Justification
(Выключка) и Hyphenation
(Расстановка переносов). Необходимые параметры задаются вдиалоговых окнах работы с этими командами.
Четвертая группа позволяет выбрать метод расстановки переносов слов и переходов на новую строку:
• Adobe Single?line Composer
(Набор в стиле единая строка) — предлагает обработку отдельной строки в каждый отдельный момент. При использовании этого метода можно вручную контролировать процесс разбиения текста на строки;
• Adobe Every?line Composer
(Набор в стиле несколько строк) — предлагает единовременную обработку программой нескольких строк. При этом программа минимизирует число переносов слов, отдавая предпочтение изменению интервалов между соседними словами.
• Reset Paragraph
(Восстановить абзац) — восстанавливает стандартные параметры абзаца, заданные по умолчанию.
ПРИМЕЧАНИЕ. Команды переключения методов расстановки переносов доступны только при работе с текстовым блоком. Для создания текстового блока не просто щелкните мышью в области изображения, а нажмите левую клавишу мыши, проведите мышью, как при работе с инструментом выделения, и отпустите клавишу.
Редактирование образцов градиента
Научимся редактировать существующие и создавать новыеобразцы градиента. Для вызова окна редактирования градиента щелкните на образце градиента, находящемся на панели свойств инструмента. При этом на экране появится окно, показанное на рис. 8.12.
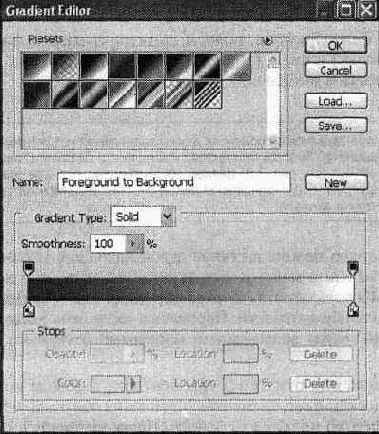
Рис. 8.12. Окно редактирования образцов градиента
В верхней части окна расположен список образцов градиентов, доступных для использования. Можно выбрать один из них для использования и редактирования. Для этого просто щелкните на нужном образце.
Два первых образца в списке — наиболее часто используемые: From Foreground to Background (От основного к фоновому) и From Foreground to Transparent
(От основного к прозрачному).
Если вы выберете образец, его название будет выведено в поле Name (Название). Можно изменить его и добавить образец к списку, щелкнув на кнопке New
(Новый). Удалить добавленный образец градиента можно, вызвав команду Delete Gradient (Удалить градиент) из контекстного меню образца в списке, расположенном в верхней части окна.
ПРИМЕЧАНИЕ. Контекстное меню называется так потому, что его содержимое зависит от объекта, к которому оно относится (от контекста). Как правило, контекстное меню вызывается при помощи правой кнопки мыши.
Из списка Gradient Type
(Тип градиента) можно выбрать, будет ли градиент заданной вами последовательностью цветов (Solid
) или случайным набором цветных штрихов (Noise
). Ниже рассмотрим процесс настройки обычного (Solid ) градиента.
В нижней части окна находится полоса, отображающая пример использования градиентной заливки. Над ней расположено поле ввода Smoothness (Сглаживание). Чем больше введенное в нем значение, тем более плавными будут цветовые переходы. Особенно заметен эффект от изменения значений этого параметра при наличии в заливке нескольких (более двух) цветов. Вдоль верхней и нижней сторон полосы?примера градиента находятся маркеры прозрачности (сверху) и цвета (снизу). Перемещая их мышью, можно задать оттенок и прозрачность в выбранной точке.
ПРИМЕЧАНИЕ. Позиция маркера задается в процентах длины заливаемой градиентом области. Если позиция маркера равна 10 % и вы при вызове инструмента Gradient (Градиент) проведете направляющую линию (см. рис. 7.8) длиной 100 пикселов, цвет или значение прозрачности, указанные маркером, будут присвоены пикселам, находящимся на удалении 10 пикселов от начальной точки заливки.
Создать новый маркер можно, щелкнув левой клавишей мыши на краю полосы градиента. Для удаления маркера перетащите его мышью с полосы вверх или вниз. Если вы выберете один из маркеров, между ним и соседними маркерами появятся дополнительные отметки. Перемещаяих, можно задавать точку 50?процентного перехода между задаваемыми маркерами оттенками или значениями прозрачности.
При выборе маркера или отметки 50?процентного перехода под полосой градиента становятся доступными элементы управления этим маркером. Для маркера прозрачности доступно поле ввода Opacity (Непрозрачность), определяющее задаваемую маркером прозрачность заливки. Также доступно поле Location (Позиция), задающее позицию маркера на полосе градиента (в процентах). Кнопка Delete (Удалить) позволяет удалить маркер.
Для маркера цвета доступно поле Color
(Цвет). Щелкнув на нем, можно вызвать на экран окно выбора цвета и задать цвет в данной точке градиента. При щелчке на кнопке со стрелкой, расположенной рядом с полем Color (Цвет), на экране выводится меню, из которого можно выбрать одно из трех предустановленных значений — Foreground Color
(Основной цвет), Background Color
(Фоновый цвет) или User Color
(Специальный цвет). При помощи первых двух значений из этого списка можно указать на использование в градиенте цвета, задаваемого на панели инструментов Adobe Photoshop.
Для отметок 50?процентного перехода как для прозрачности, так и для цвета градиента можно задать только один параметр — Location (Позиция).
Мы рассмотрели основные инструменты Adobe Photoshop, в основном используемые при создании новых изображений. Кроме них в этом графическом редакторе имеются инструменты, ориентированные на коррекцию изображений.
Reduce noise
Фильтр Reduce noise
(Уменьшить шум) впервые появился в Adobe Photoshop CS 2. Позволяет устранить такие дефекты, нередко присущие изображениям, полученным с цифровой камеры, как цветовой и яркостный шумы. Диалоговое окно работы с фильтром представлено на рис. 15.24.
Раскрывающееся меню Settings
(Настройки) позволяет выбрать настройки фильтра, заданные по умолчанию или заданные и сохраненные пользователем. Кнопки, позволяющие сохранить или удалить текущие настройки, расположены справа от раскрывающегося меню Settings (Настройки).
В группе Basic (Базовые) можно изменить значения следующих параметров:
• Strength (Интенсивность) — определяет интенсивность уменьшения яркостного шума, изменяется в пределах от 0 до 10;
• Preserve Details
(Сохранить детали) — определяет степень сохранения деталей изображения, пределы изменения этой величины — от 0 до 100 %;
• Reduce Color Noise
(Уменьшить цветовой шум) — определяет интенсивность уменьшения цветового шума, пределы изменения этой величины — от 0 до 100 %;
• Sharpen Details
(Увеличить резкость деталей) — определяет степень резкости для сохранения мелких деталей изображения, пределы измененияэтой величины — от 0 до 100 %.
И наконец, завершает перечень параметров флажок Remove JPEG Artifact (Удалить искажения JPEG), позволяющий избавиться от искажений в виде цветных ореолов, характерных для формата JPEG.
При выборе переключателя Advanced
(Расширенные) появляются две вкладки: Overall
(Общие) и Per Channel
(Поканальные). Параметры вкладки Overall
(Общие) полностью повторяют параметры группы Basic
(Базовые).
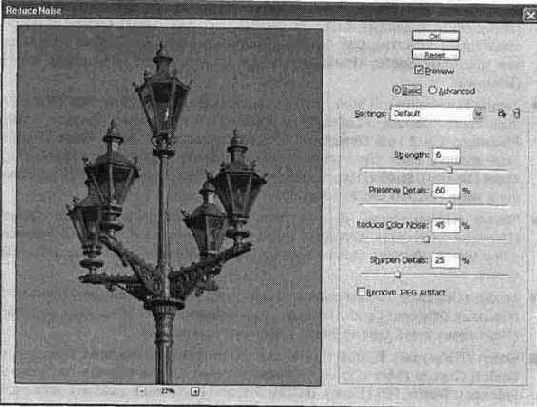
Рис. 15.24. Диалоговое окно работы с фильтром Reduce noise
Вкладка Per Channel
(Поканальные) позволяет производить коррекцию в каждом канале. Управлять можно следующими параметрами:
• Strength
(Интенсивность) — определяет интенсивность уменьшения яркост?ного шума, изменяется в пределах от 0 до 10;
• Preserve Details
(Сохранить детали) — определяет степень сохранения деталей изображения, пределы изменения этой величины от 0 до 100 %.
Сетка
Сетка помогает симметрично выстраивать элементы изображения и точно позиционировать их. Отобразить сетку на экране можно с помощьюкоманд меню View • Show
• Grid (Вид • Показать • Сетка) и View • Extras
(Вид • Дополнительные).
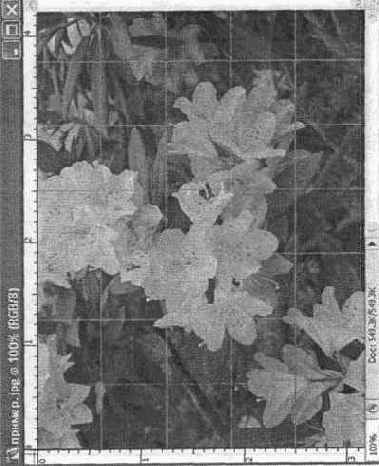
Рис. 10.3. Внешний вид окна открытого изображения с линейками и сеткой
Привязать изображение или его части к сетке позволяет команда меню View • Snap To • Grid (Вид • Привязать к • Сетка). Настроить параметры сетки можно в диалоговом окне, открывающемся после выполнения команды меню Edit • Preferences • Guides, Grid & Slices (Редактирование • Настройки • Направляющие, сетка и фрагменты нарезки).
Shape Blur
Фильтр Shape Blur
(Размытие фигуры) впервые появился в Adobe Photoshop CS 2. Диалоговое окно работы с фильтром представлено на рис. 15.13. Управляемым параметром является Radius (Радиус) — степень размытия изображения. Пределы изменения этой величины от 5 до 1000 пикселов.
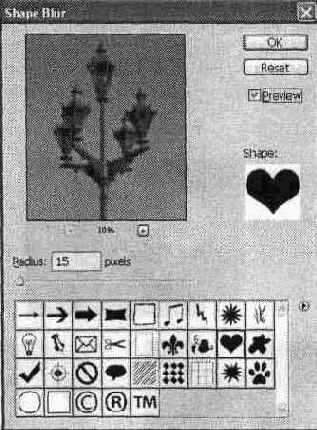
Рис. 15.13. Диалоговое окно работы с фильтром Shape Blur
Ниже ползунка Radius
(Радиус) находится меню выбора фигуры, которая используется для размытия. Изменить набор используемых фигур можно, нажав на кнопку, расположенную справа.