Тон и контраст
Важнейшей характеристикой любого изображения является его тон. Даже новичку в области цифровой фотографии известны такие понятия, как тоновый диапазон, тональность или тоновый баланс образа. Фотография, цифровое изображение, картинка, отпечатанная типографским способом, могут быть светлыми, темными или иметь сбалансированное сочетание областей света и тени.
Основные положения
Большая часть изображений не использует весь диапазон доступных значений яркости. Часто встречаются изображения с преобладанием темной или светлой составляющей. Если контекстно-важная часть тонового диапазона сосредоточена в области светлых тонов, то такое изображение называется ярким (high-key). Скажем, фотография королевского пингвина в ясный полдень на фоне сверкающих снегов Антарктиды безусловно заслуживает такой характеристики. Наиболее светлые тона иногда называют диффузными, бликами или даже светами.
Если самые важные детали лежат в области темных тонов, то такое изображение принято называть темным (low-key). Фотография пейзажа в лучах заходящего солнца или любительский семейный снимок, выполненный при плохом освещении, - это примеры образов, у которых тени преобладают над светом.
Темные изображения содержат наиболее важные детали в темных областях с менее выделенными объектами в полутонах и диапазоне светлых тонов. Фотографии видов города в сумерках - хороший пример таких изображений.
Полутоновыми, средне-тоновыми или сбалансированными (medium-key) называются изображения, у которых все важные детали распределены равномерно между темными и яркими областями шкалы яркости.
В полиграфии полный диапазон тонов принято делить на три части. Граничное положение на шкале яркости занимают так называемые точки белого или блики. Это самые яркие области изображения. Профессионалы в области печати рекомендуют в процессе тоновой коррекции задавать такие значения белой точки, которые могут быть отпечатаны на выбранном типографском оборудовании.
Самые темные области принято называть точками черного или тенями. Они определяют другую границу тонового диапазона. При выводе на печать тени не должны превратиться в области, полностью запечатанные черной краской. Блики и тени задают границы диапазона яркостей, который делится на области четвертных, полу- (средних) и трехчетвертных тонов.
Между этими поддиапазонами нет четкой границы. Можно с уверенностью сказать, что 25 процентов - это центр области четвертных тонов, 50 процентов - точка концентрации полутонов, а 75 процентов представляют собой сгущение диапазона трехчетвертных тонов. В математике такие распределения описываются нечеткими функциями принадлежности. Для оценки распределения тонов растровых изображений обычно используются так называемые гистограммы, которые показывают количество точек изображения данного тона.
Большая часть средств тоновой коррекции Photoshop располагается в разделе главного меню Image => Adjustments (Изображение => Настройка). Многие команды этой группы способны вносить изменения в распределение тонов, но эта функция является прямой обязанностью только пяти из них. Это команды Levels (Уровни), Auto Levels (Автоматические уровни), Auto Contrast (Автоматический контраст), Curves (Кривые) и Brightness / Contrast (Яркость/Контрастность). Искушенные в цифровой ретуши пользователи программы предпочитают работать с командами Levels и Curves, и этот выбор следует считать оправданным.
В самом деле, команды с высоким уровнем автоматизации (Auto Levels, Auto Contrast) во многих случаях не обеспечивают необходимой гибкости, поскольку основную часть работы выполняют самостоятельно. Начинающие пользователи часто выбирают команду Brightness/Contrast как самое доступное по средствам управления и ожидаемым результатам средство настройки тонового баланса. Практика показывает, что это грубый инструмент, работающий по принципу линейной тоновой коррекции. Он часто вносит заметные глобальные искажения в оригинал. Его интенсивное использование способно привести к потере деталей и необратимой деградации изображения.
Большинство самых важных корректирующих команд имеют в редакторе иную интерфейсную реализацию. С ними можно работать как с корректирующими слоями. Это новаторское для растровой графики средство впервые появилось в четвертой версии программы. Новинка была единодушно принята сообществом пользователей программы; нынешнему поколению цифровых художников и ретушеров трудно представить себе результативную работу в редакторе без этого исключительно полезного и удобного средства.
С введением корректирующих слоев исправляющая информация отделяется от изображения. Все команды ретушера локализуются на отдельном уровне, оставляя изобразительные слои оригинала без изменений. Исправление картинки теперь является в некотором смысле иллюзией, поскольку оно достигается наложением корректирующих слоев на изобразительные. Такая тактика обработки оставляет ретушеру намного больше свободы, чем непосредственное применение корректирующих команд к изображению. Назовем главное.
Во-первых, повышается надежность процесса ретуши, поскольку любые неудачные действия можно отменить простым отключением или удалением слоя. Во-вторых, корректирующий слой дает возможность настраивать интенсивность применения исправляющих средств. Это делается простым изменением прозрачности слоя. Меньшие значения прозрачности соответствуют мягкой коррекции, и наоборот. В-третьих, эти слои разрешают эксперименты с сочетанием различных средств коррекции и их последовательностью. Изменение порядка следования корректирующих слоев - это самый простой способ определения рациональной последовательности операций по исправлению поврежденного оригинала.
Корректирующие слои не отменяют классическую технику работы с редактором. Любители работать по старинке могут использовать привычные команды раздела Image => Adjustments (Изображение => Настройка). Для сторонников прогресса программа предоставляет двенадцать корректирующих слоев, реализующих самые востребованные средства тоновой и цветовой ретуши. Все они расположены в разделе главного меню Layer => New Adjustment Layer (Слой => Новый корректирующий слой). В этой книге решительное предпочтение отдается стилю работы, который опирается на корректирующие слои.
Гистограммы
Гистограммы- это двумерный график распределения тонов в изображении. Большая часть программ редактирования растровой графики и многие развитые программы сканирования позволяют строить и анализировать подобные объекты.
Теоретический минимум
Гистограмма в редакторе представляется в виде диаграммы, по оси абсцисс которой откладываются числовые значения яркостей, по оси ординат - число точек изображения, имеющих данную яркость (см. рис. 4.1). Аргументы гистограммы упорядочиваются по возрастанию: чем правее расположена точка на горизонтальной оси, тем большую яркость она имеет.Минимальное значение яркости, равное нулю, имеет начало координат гистограммы. Эта точка шкалы представляет черный цвет. Самая правая точка является самой яркой. Это чистый белый цвет с яркостью, равной 255. Высота каждого столбца гистограммы равняется числу точек изображения, имеющих данную яркость.
Гистограммы активно используются в процессе цифровой ретуши. По их виду часто можно сделать обоснованные заключения об удельном весе отдельных тоновых интервалов, оценить информативность цветовых каналов, обнаружить дисбаланс яркостных значений пикселов.
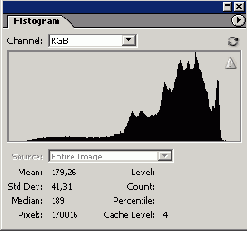
Рис. 4.1. Представление распределения тонов в виде гистограммы. Гистограмма позволяет оценить качество изображения и выбрать способ настройки тона и контраста
Под изображением гистограммы выводится массив числовых данных справочного характера.
Mean (Среднее). В этом поле выводится средняя яркость всех точек изображения. Std Dev (Разброс). Поле отображает величину отклонения от среднего значения. Это число показывает, насколько велики пределы изменения яркостных значений изображения или его фрагмента. Median (Медиана). Поле дает информацию о положении середины тонального диапазона изображения или его фрагмента. Pixels (Количество пикселов). Здесь указывается общее число пикселов изображения. Level (Уровень). Поле показывает яркость в отдельной точке или диапазон яркостей некоторого интервала. В первом случае требуется просто навести мышку на некоторую точку выше горизонтальной оси. Во втором надо выделить интересующий диапазон. Для этого требуется, удерживая левую кнопку, провести мышкой по горизонтали. Count (Счетчик). Поле дает сведения о числе пикселов данного уровня яркости или попадающих в указанный диапазон яркостей. Percentile (Процентиль). В этом поле указано процентное содержание пикселов, имеющих яркость выше выбранной величины. Cache Level (Уровень кеширования). В этом поле выводится значение уровня кеширования, заданное в основных установках программы. Чем выше это значение, тем быстрее и менее точно визуализируется распределение яркостей пикселей изображения. Уровень кеширования самого изображения равен единице. Большие значения отвечают гистограмме, построенной на основе выборки точек оригинала. На заметку! Если значение уровня кеширования больше единицы, то на дисплее отображается не оригинал, а только представительная выборка, составленная из отдельных пикселов изображения. Это ускоряет процедуру визуализации, поможет замаскировать эффект пастеризации и потерю отдельных тонов. Чтобы получить более предсказуемые результаты ретуши, целесообразно выбрать величину параметра снять флажок опции Use cache for histograms (Использовать кеширование гистограммы). Дня этого требуется по команде Edit=> Preferences=> Memory & Image Cache (Изображением Настройка => Кеширование памяти и изображения) вывести на экран диалоговое окно (рис. 4.2) внести в соответствующие поля все необходимые изменения. Сделанные установки будут действовать только со следующего запуска редактора.
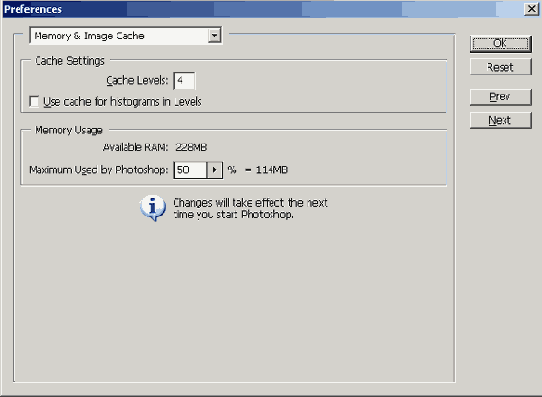
Рис. 4.2. Опции кеширования. Отказ от кеширования гистограммы позволяет получить более точную информацию о распределении тонов редактируемого изображения
В Photoshop гистограммы открытых изображений могут показывать несколько различных команд. Долгое время (до выхода версии CS) штатным средством было диалоговое окно, которое выводилось на экран по команде главного меню Image => Histogram (Изображение =>Гистограмма). Кроме того, гистограмму можно вывести при помощи команды Image => Adjustments => Threshold (Изображение =>Настройка => Изогелия) и Image => Adjustments => Levels (Изображение =>Настройка => Уровни). Пользователи младших версий редактора отдавали предпочтение последней команде, поскольку она была единственным средством визуализации гистограмм, поддержанным клавишами быстрого вызова. Для активизации этой команды достаточно нажать Ctrl+L
Важно! Гистограммы, которые выводятся при помощи палитры Histogram и команды Levels, немного отличаются друг от друга. В режимах RGB и CMYK гистограмма, выводимая первым средством, по умолчанию показывает распределение тонов в канале Luminosity (Яркость). Гистограмма второй команды связывается с композитным каналом (составным), который в зависимости от цветовой модели называется RGB или CMYK. В режимах Grayscale и Ш) информация, отображаемая обеими командами, идентична.
Работа с палитрой Histogram
Все, что касается гистограмм и их обработки, не менялось в редакторе уже много лет. Казалось, что этот раздел растровой графики обладает авторитетом музейного экспоната и незыблемостью основных правил арифметики. С выходом Photoshop CS в тактике работы с гистограммами произошли решительные перемены. В этой редакции программы появилась специальная палитра Histogram, предназначенная для визуализации распределений тоновых значений. Она обладает высокой интерактивностью и гибкими настройками. Палитра оперативно реагирует на действия пользователя, отображая все изменения тонового распределения в режиме реального времени. Рассмотрим основные приемы работы с этим средством.Для ее вывода на экран достаточно выполнить команду главного меню Window => Histogram (Окно => Гистограмма). Распределение тонов теперь представляется в форме плавающей палитры, доступность которой не зависит от выбранных средств. При необходимости она может постоянно находиться на экране, доставляя дизайнеру оперативную информацию об изменениях, происходящих в тоновой диаграмме.
Любые действия, затрагивающие тоновые характеристики изображения, динамически отображаются в этой палитре. Причем она показывает предыдущее состояние распределения и тот баланс тонов, который дает данная операция. Это позволяет контролировать корректирующие действия и выбирать правильное направление работ по тоновой коррекции.
На рис. 4.3 показаны две гистограммы одного изображения: на заднем плане серым цветом изображено ее исходное состояние, а на переднем плане темно-серым цветом показано текущее состояние, которое будет иметь оригинал сразу после завершения операции.
Еще одной полезной особенностью новой палитры является возможность выбора составных частей изображения, гистограмма которых выводится на экране. Известно, что многие операции растровой графики требуют работы с несколькими слоями одного изображения, среди которых могут быть изобразительные и корректирующие слои. Цветные оригиналы могут состоять из нескольких каналов, которые являются источниками данных о вкладе отдельных цветовых координат. Распределение тонов в виде диаграмм может быть связано не только с целым изображением, оно имеет смысл и для отдельных слоев и каналов. Это важная характеристика этих компонентов изображения, и в процессе обработки ретушеру или дизайнеру часто приходится обращаться к такой информации.
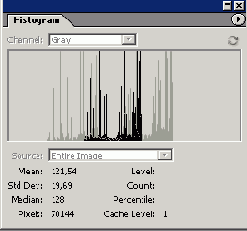
Рис. 4.3. Состояние палитры Histogram в процессе обработки изображения
При помощи настроек палитры можно выбрать источник для построения гистограммы и ее оценки. Для этого служат два списка палитры: Channel (Канал) и Source (Источник). Первый предназначен для цветных многоканальных изображений, второй позволяет выбрать источник гистограммы для многослойного изображения.
Рассмотрим содержание списка Source (Источник).
Entire Image (Все изображение). Показывает гистограмму всего изображения, с учетом всех изобразительных слоев корректирующих слоев. Selected Layer (Активный слой). Выводит диаграмму распределения тонов только активного слоя. Adjustment Composite (С учетом корректирующих слоев). Отображает гистограммы корректирующего слоя с учетом нижележащих изобразительных слоев, попадающих под действие коррекции. Разделы списка Channel (Канал) устроены несколько сложнее.
Оригинал. В этом режиме палитра показывает гистограмму самого изображения (композитного канала), где свой вклад в тоновое распределение вносят все цветовые каналы. Название этого раздела совпадает с именем цветовой модели. Отдельные каналы изображения. Визуализация гистограмм отдельных каналов. Например, для изображения, записанного в системе RGB, палитра дает возможность просмотреть распределение яркостей в каналах Red (красный), Green (зеленый), Blue (синий). Luminosity (Светимость). В этом режиме необходимо строить гистограмму цветного изображения только с учетом яркостей точек. Допуская небольшую методическую ошибку, можно сказать, что при этом цветное изображение рассматривается как полутоновое. Так, присутствие на гистограмме точек с уровнем яркости, равным 255, означает, что на изображении есть точки белого цвета. Для композитной гистограммы это означает лишь наличие предельно насыщенных цветовых координат. Colors (Цвета). В этом режиме палитра выводит гистограммы всех каналов в одном окне, представляя их различным цветом (рис. 4.4).
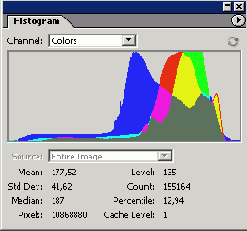
Рис. 4.4. Совмещенное представление тоновых распределений каналов изображения
Следует отметить существенную разницу между гистограммой композитного канала (RGB) и распределением тонов в режиме Luminosity. В первом случае результирующая гистограмма строится с распределением отдельных каналов по правилу, которое, допуская некоторую методическую ошибку, можно назвать максимизацией уровней. Это хорошо иллюстрирует рис. 4.5, где на примере одного изображения показаны исходные распределения и результирующая диаграмма композитного канала. В режиме Luminosity отбрасывается информация о цвете, а принимаются во внимание только данные о яркостях точек изображения.
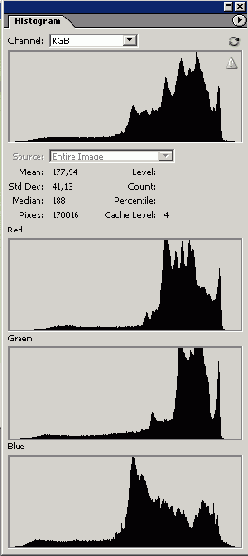
Рис. 4.5. Гистограммы отдельных каналов и результирующее распределение тонов композитного канала
Если в основных установках программы выбран режим кеширования гистограмм, то в процессе редактирования изображения распределение тонов, показанное в палитре, может не давать точного представления о действительном положении дел. Чтобы увидеть точную форму текущего распределения, достаточно щелкнуть по кнопке, которая расположена в правой части палитры на одном уровне со списком Channel. Для настройки внешнего вида палитры служат команды, которые вызываются при помощи управляющей кнопки треугольного вида.
Оценка изображения
Гистограммы дают наглядное графическое представление уровней яркостей картинки. На основе этой информации можно оценить качество изображения и составить предварительный план корректировочных работ. Рассмотрим несколько типичных случаев.
На рис. 4.6 показан пример гистограммы изображения, выдержанного в темно-серых тонах. Бросается в глаза резкий выброс в области четвертных тонов и отсутствие точек в самой темной части тонового диапазона.
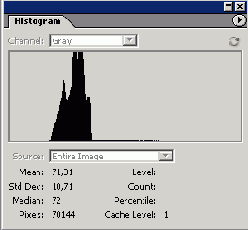
Рис. 4.6. Гистограмма темного изображения. Она показывает преобладание точек темно-серого тона
Следующая диаграмма (см. рис. 4.7) принадлежит высветленной картинке. Об этом свидетельствует концентрация тонов в правой (светлой) части диапазона. Как и в предыдущем примере, здесь наблюдается отсечка самых темных тонов.
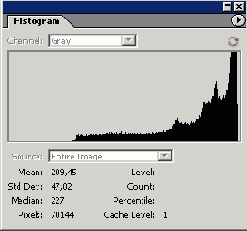
Рис. 4.7. Гистограмма светлого изображения.
Распределение тонов показывает сгущение в правой светлой части тонового диапазона
Среди компьютерных ретушеров и фотографов распространено мнение о том, что растровые изображения, сбалансированные относительно распределения темных и светлых тонов, являются наиболее качественными. Этот вполне обоснованный вывод можно подтвердить аналитически и на примерах. На рис. 4.8 показана гистограмма одного из таких изображений. Ее отличают:
куполообразная форма распределения с максимумом, тяготеющим к центральной части горизонтальной оси; широкий тоновый диапазон; сплошное заполнение горизонтальной оси и отсутствие провалов, т. е. таких значений яркости, которые не представлены в оригинале. На рис. 4.9 показан пример изображения, имеющего высокий контраст. Гистограммы подобных оригиналов имеют обычно два пика, тяготеющих к светлой и темной части тонового диапазона. Лишь небольшая часть пикселов располагается в средней части горизонтальной оси, поэтому в этой области гистограммы имеют один или несколько заметных «провалов». Изображения с предельной контрастностью - это оригиналы, окрашенные только черным и белым цветом. Гистограммы таких образцов обладают двумя ярко выраженными пиками, расположенными на краях тонового диапазона.
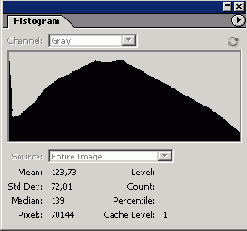
Рис. 4.8. Гистограмма сбалансированного полутонового изображения. Она показывает, что в оригинале представлены все тона, поскольку распределение не имеет пропусков. Самое большое количество точек окрашено в серый цвет примерно 50 %-ной плотности
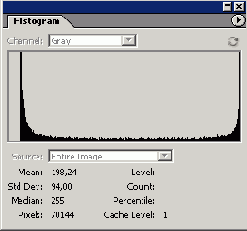
Рис. 4.9. Гистограмма высококонтрастного изображения. Этот пример демонстрирует небольшое количество точек средних тонов и высокую их концентрацию в самой светлой и темной части диапазона
По виду гистограммы можно поставить диагноз еще одного «хронического заболевания» растровых изображений. Речь идет о постеризации. Этот термин применяется к картинкам с неравномерным распределением тонов. Это значит, что в оригинале существуют однотонные сплошные области значительных размеров, и наоборот, некоторые тоновые значения не представлены совсем. Типичная гистограмма подобных образцов приведена на рис. 4.10. Ее характерными признаками являются дискретность и значительные выбросы в некоторых частях тонового диапазона.
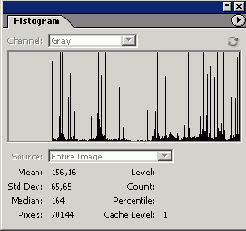
Рис. 4.10. Гистограмма постеризованного изображения. Постеризация - это дискретность тонового распределения, которая на гистограмме может выражаться заметными провалами и аномальными пиками
Эффект постеризации, в его предельном выражении, показывает гистограмма, приведенная на рис. 4.11. В этом примере процесс обеднения тонов зашел настолько далеко, что в оригинале отсутствуют целые тоновые интервалы. В среде профессионалов гистограммы подобного вида иногда называют «расческами» за их внешнее сходство с известными приспособлениями.
Постановке правильного диагноза могут помочь и статистические характеристики растрового изображения, рассчитанные программой и показанные в нижней части диалогового окна Histogram.
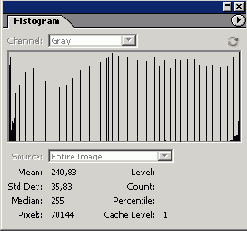
Рис. 4.11. Эффект «расчески». Гистограмма показывает распределение тонов сильно постеризованного изображения, у которого отсутствуют значительные фрагменты тонового диапазона
Рассмотрим гистограмму, показанную на рис. 4.12. Даже беглого взгляда на этот рисунок достаточно для того, чтобы обнаружить три неблагополучные области. Это пики в области светлых и темных тонов и полное отсутствие точек в самой левой (темной) части гистограммы. Кроме того, в средней части гистограммы наблюдается некоторая дискретность тонов, которая хотя и не оказывает решающего влияния на общую оценку оригинала, но и не украшает изображение.
Несложный анализ показывает, что для окончательной оценки качества недостаточно информации, которую дает внешний вид гистограммы. Действительно, наличие ярко выраженных пиков обычно свидетельствует о высокой контрастности. С другой стороны, противоположные последствия вызывает сужение тонового диапазона. Отсечка тонов в левой части гистограммы влечет за собой понижение контраста. На основе простой органолептической оценки дискретности в области средних тонов трудно вынести заключение о серьезности этого дефекта. Уровни средней части гистограммы распределены достаточно равномерно, но имеют маленькую амплитуду. Это может свидетельствовать о бедности полутоновой области изображения.
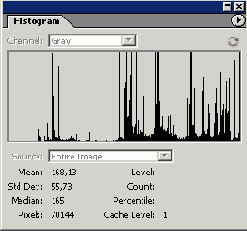
Рис. 4.12. Тестовая гистограмма
Требуется провести дополнительное изучение оригинала. Статистические данные, которые рассчитываются программой и выводятся в нижней части диалогового окна Histogram (рис. 4.12), могут оказать существенную помощь в этом деле.
Общее число точек, содержащихся в оригинале, дает параметр Pixels. Оно равно 288 тысячам. Общее количество уровней яркости равняется 256. Это значит, что горизонтальная ось гистограммы не является непрерывной; на ней располагается ограниченное число аргументов, равное 256. По этим значениям можно рассчитать среднее число пикселов, приходящихся на один уровень яркости. Оно равно 288000/256, что составляет примерно 1125 точек. Каждый уровень, который значительно отличается от найденного среднего значения, следует рассмотреть на предмет внесения коррективов.
Чтобы обнаружить потенциально опасные тоновые интервалы, следует провести мышью по горизонтали над черно-белой полосой. При этом надо следить за показаниями числовых полей гистограммы. Параметр Level дает точное числовое значение тона, a Count выводит данные о числе точек, принадлежащих этому интервалу (рис. 4.13).
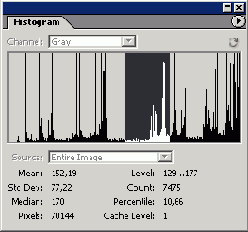
Рис. 4.13. Избирательное измерение тонов
Исследование гистограммы, представленной на (рис. 4.13), показывает, что общее число точек выделенного диапазона равно 9087, а его длина составляет: 145- 108 = 37. Среднее количество точек, приходящихся на один тоновый уровень, найдем делением общего числа точек на длину интервала: 9087 /37, что составляет примерно 245. Это намного меньше рассчитанного среднего уровня и объективно свидетельствует о неблагополучии этой области картинки.
Итак, поставлен точный диагноз. Лучшим способом «лечения» изображения будет использование инструмента Curves (Кривые). Он позволяет внести локальные коррективы в те неблагополучные тоновые диапазоны, которые были обнаружены при исследовании гистограммы. Работа с этим мощнейшим средством тоновой и цветовой коррекции рассматривается далее в этой главе.
Гистограммы - это удобное средство контроля и измерения отдельных тоновых значений и интервалов. Они помогают сориентироваться в обстановке и наметить пути улучшения изображения. Но никакие манипуляции с пикселами и числовые расчеты яркостных значений не могут заменить визуальную оценку изображения. Если воспользоваться терминологией точных наук, то можно сказать, что гистограммы дают всего лишь необходимые условия для постановки точного диагноза. Принятие окончательного решения и выбор тактики обработки остается прерогативой ретушера.
Измерение тонов
Чтобы правильно оценить изображение и выбрать тактику ретуширования, требуются точные данные о числовых значениях тонов изображения. Даже тщательно откалиброванный монитор способен дать лишь предварительное, качественное представление об удельном весе бликов, теней и полутонов. Программа располагает специальными средствами, которые позволяют получить информацию о яркостях отдельных точек или областей растрового изображения. Роль цифрового денситометра в программе играют инструмент Eyedropper (Пипетка) и палитра Info (Информация). В пятой версии пакета к этому дуэту, пережившему несколько изданий программы, присоединилось средство, которое называется Color Sampler (Цветовой датчик).
Для вызова пипетки достаточно нажать клавишу I. Этот простой инструмент имеет всего один настроечный параметр - размер тестовой области. Он задается в разделе Sample Size (Размер выборки) палитры свойств. Для большинства случаев корректные результаты позволяет получить размер инструмента, который в палитре свойств называется 3 by 3 Average. Это означает, что пипетка дает результаты, усредненные по квадратной площади размером три пиксела в ширину и в высоту.
Совет! Нажатие клавиши Caps Lock превращает курсор инструмента Eyedropper в подобие прицела. Это позволяет выполнить позиционирование пипетки несколько точнее.
Пипетка выполняет функции цветового пробника. При перемещении инструмента по экрану на палитре Info отображаются цветовые координаты текущей точки. По умолчанию выводятся величины интенсивностей цветовых каналов в модели RGB и процентное значение красок в модели CMYK, но этот выбор не окончательный и его можно изменить. Палитра Info- это одно из важнейших средств программы, поэтому разработчики предусмотрели ее быстрый запуск с клавиатуры. Для вывода ее на экран достаточно нажать клавишу F8.
Кроме этих средств контроля, привычных для большинства пользователей растровых редакторов, Photoshop разрешает разместить на изображении несколько цифровых датчиков, которые передают информацию о цветах или яркостях пикселов на палитру Info. Число таких датчиков не может превышать четырех. Расставляются они при помощи специального инструмента Color Samler. Он располагается в том же месте палитры инструментов, что и инструмент Eyedropper. Для его активизации достаточно несколько (не более трех) раз нажать Shift+l.
Сами датчики изображаются в виде кружков с перекрестием, отчасти напоминающих прицел. Они выводятся на экран, если выбран один из инструментов группы Eyedropper. Расстановка датчиков на изображении выполняется по щелчку, а перемещение при помощи перетаскивания инструментом Color Samler. Чтобы удалить все созданные датчики, достаточно щелкнуть по кнопке Clear (Очистить), расположенной на панели свойств. Отдельный датчик можно удалить простой буксировкой за пределы изображения. На рис. 4.14 показана палитра Info с четырьмя дополнительными разделами, в которых выводится информация, снимаемая с изображения цветовыми датчиками. Для каждого из датчиков выбрана своя цветовая модель.
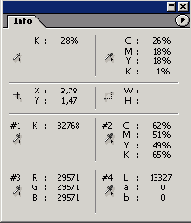
Рис. 4.14. Расширенная палитра Info. В этой палитре выводятся цветовые координаты четырех дополнительных датчиков, установленных в критически важных областях редактируемого изображения
На заметку! Содержание почти всех разделов палитры Info можно изменить. Например, настройку допускает цветовая модель пипетки и всех дополнительных датчиков. Можно поменять и размерность линейных единиц измерения. Чтобы сделать доступными все возможные альтернативы, следует просто щелкнуть по пиктограмме соответствующего раздела палитры.
Настройка тонов инструментом Levels
Инструмент Levels (Уровни) позволяет внести масштабные коррективы в полутоновое изображение. С помощью этого средства можно выполнить перераспределение уровней яркости изображения, растянуть тоновый диапазон, настроить тени, светлые и средние тона. Это нелинейное средство тоновой коррекции. По сравнению командами, меняющими яркость и контрастность, оно действует более мягко и допускает более высокую степень контроля над результирующими изменениями. Рассмотрим базовую технику работы с инструментом Levels.
Ресурсы диалогового окна Levels
Среди всех средств тоновой коррекции, которыми располагает программа, эта команда отличается удачным сочетанием простоты обращения и высокой эффективностью работы. Не будет преувеличением сказать, что это самый популярный инструмент обработки тонов и настройки контраста, которому по силам решение большей части практических задач среднего и более высокого уровня сложности. Техника работы с этим средством не меняется уже много лет. Не внес в нее ничего нового и выход редактора Photoshop CS.Интерфейс
Программа предлагает несколько способов активизации этого средства. Для этого можно выполнить команду главного меню Image => Adjustments => Levels (Изображение => Настройка => Уровни) или воспользоваться комбинацией клавиш Ctrl+L. Любой выбранный способ запуска выводит на экран диалоговое окно, показанное на рис. 4.15.
Рассмотрим основные ресурсы этого диалогового окна.
Список Channel (Каналы) содержит перечень всех каналов открытого изображения. Ползунки черного и белого цвета служат для перестройки тонов изображения. Техника работы с регуляторами подробно обсуждается в следующих разделах данной главы. Числовые поля Input Levels (Входные уровни) и Output Levels (Выходные уровни) выполняют перераспределение тонов, но достигают этого путем ввода числовых значений, а не в интерактивном режиме. Кнопки с изображениями пипеток предназначены для выбора на оригинале эталонных точек, задающих уровень яркости черной, белой и нейтральной точек.
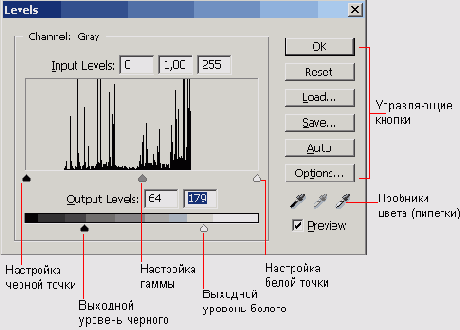
Рис. 4.15. Диалоговое окно Levels
Управляющая кнопка ОК заканчивает работу с диалоговым окном и приводит в действие все сделанные установки по тоновой коррекции. Управляющая кнопка Cancel (Отмена) заканчивает работу с диалоговым окном без изменения тоновых характеристик обрабатываемого изображения. Управляющая кнопка Load (Загрузить) предназначена для загрузки установок диалогового окна Levels, ранее сохраненных на жестком диске. Управляющая кнопка Save (Сохранить) предназначена для записи на жесткий диск заданных в диалоговом окне Levels параметров тоновой коррекции. Для хранения этих данных служат файлы с расширением .avl. Кнопка Auto (Авто) выполняет автоматическую настройку уровней белой и черной точек. Для этого программа ищет в оригинале самый светлый и самый темный пикселы и объявляет их соответственно белой и черной точками. Чтобы исключить случайное влияние точек с экстремально высокими и низкими значениями яркостей, с каждой стороны диапазона отсекается примерно по 0,5 % длины тонового интервала. Это принятое по умолчанию соглашение можно изменить. Доступ к настройкам автоматической коррекции открывает кнопка Dntinnc Кнопка Options (Настройки) служит для настройки параметров автоматической коррекции. Она выводит на экран небольшое диалоговое окно, содержащее основные параметры автоматического режима настройки тона и цвета изображения. Нажатие клавиши Alt меняет статус кнопки Cancel (Отмена). Если удерживать эту клавишу, то она превращается в кнопку Reset (Сброс), нажатие которой возвращает исходные установки диалогового окна. На заметку! Если перемещать регуляторы, отвечающие за положение черной и белой точек, при нажатой клавише Alt, то в изображении могут появляться отсекаемые тона. Этим термином принято обозначать точки, которые в процессе настройки регуляторов становятся совершенно белыми или абсолютно черными. В общем случае отсечка — это потенциально опасный эффект, поскольку может привести к потере информации и обеднению оригинала. Чтобы контролировать потерю тонов, следует двигать регуляторы, удерживая клавишу Alt. В этом случае программа помечает отсекаемые точки изображения отдельным цветом, что дает возможность визуального контроля.
Важно! Как и многие команды тоновой и цветовой коррекции, Levels представлено в программе в двух редакциях: в виде команды главного меню и в форме корректирующего слоя. В большинстве случаев, когда речь идет не об элементарных операциях, следует предпочесть технику корректирующих слоев. Обладая всеми возможностями соответствующих корректирующих, команд, слои предоставляют пользователю несколько дополнительных «степеней свободы». Среди главных преимуществ упомянем возможность отмены корректирующего воздействия и управление его силой при помощи настройки прозрачности слоя.
Работа с регуляторами
Что происходит при перемещении ползунков, отвечающих за положение черной и белой точек? Пусть черный ползунок передвинут вправо, на новую позицию на яркостной шкале. Это значит, что точки с данным тоновым значением считаются черными. После приведения в действие выбранной установки они займут крайнее левое положение на шкале яркостей. Часть шкалы, ограниченная новой позицией черной точки и белой точкой, растянется на весь тоновый диапазон. Будет выполнено нелинейное перераспределение тонов, в результате которого общий тон изображения станет темнее. Все точки, расположенные левее черного ползунка, станут абсолютно черными, а точки, занимающие позиции правее его, сдвинутся в область более темных тонов.
При перемещении правого ползунка, отвечающего за положение белой точки, происходят изменения, подобные рассмотренным. Меняется только направление сдвига ползунка и смещение тонового баланса изображения.
На заметку! Значительный сдвиг регуляторов черной и белой точек - это потенциально опасное решение. В этом случае тоновый диапазон подвергается значительному растяжению, что может привести к его дискретизации и отсечке краевых тонов.
Важную роль в ретушировании изображений играет параметр, называемый обычно гамма. Это название имеет только косвенное отношение к тому толкованию термина, которое стало общепринятым в области изобразительных искусств, где под гаммой понимают ряд гармонически взаимосвязанных оттенков цвета при создании художественных произведений. Среди фотографов и цифровых ретушеров
гаммой называют величину яркости нейтрального серого цвета. При более глубоком взгляде на историю происхождения этого названия обнаруживается, что ЭТОТ параметр является коэффициентом в формуле, согласно которой выполняется нелинейное преобразование яркостей в процессе тональной коррекции.
За установку гаммы или средней точки в диалоговом окне Levels отвечает средний ползунок серого цвета. Стартовое значение этого параметра всегда равняется единице; диапазон изменения ограничен значениями 0,1 и 9,99. Перемещение регулятора гаммы приводит к расширению одного фрагмента тонального диапазона и сжатию другого поддиапазона. Правой части шкалы яркостей соответствуют значения гаммы меньшие единицы, в левой от регулятора части шкалы расположены точки, у которых гамма больше единицы. При смещении регулятора ближе к черной точке расширяется светлая часть тонового диапазона, и изображение в целом осветляется. И наоборот, перемещение регулятора направо придает оригиналу более темный тон.
Ползунки, расположенные на полосе Output Levels (Выходные уровни), предназначены для снижения контраста изображений. Они ограничивают уровни самого темного и самого светлого тонов изображения. Пусть, например, левый ползунок определяющий выходную яркость черного цвета, переведен на позицию 40. Это значит, что самый темный тон будет иметь не нулевую яркость, а равную 40 пунктам. При выводе на печать это соответствует 85 процентам заполнения черной краской. Если передвинуть правый ползунок, скажем, на позицию 220, то вызовет понижение яркости и приведет к потере контраста.
Совет! Для прецизионной установки положений регуляторов в диалоговом окне Levels можно использовать стрелочные клавиши. Нажатие клавиши I увеличивает значение числового поля, клавиша -I служит для его уменьшения. Чтобы поместить курсор в любое из числовых полей - Input Levels или Output Levels, надо щелкнуть по нему мышью или несколько раз подряд нажать клавишу Tab.
Установка уровней белого и черного
Немногие выводные устройства способны корректно отобразить абсолютно белый и черный тона. С некоторыми оговорками это может сделать высококачественный монитор и некоторые другие внешние устройства. При выводе на печать возникают трудности с отображением легких оттенков белого цвета и плотных темных тонов, близких к черному. На отпечатанных оттисках первые часто представляются в виде областей без красочного покрытия, вторые могут выглядеть как сплошные зоны, залитые черной краской. Чтобы сохранить граничные тона, перед настройкой тонового баланса требуется выполнить настройку значений белой и черной точек. Эта разовая и технически несложная процедура состоит из следующих операций:
Откроем диалоговое окно Levels (Ctrl+L).
Выполним двойной щелчок по кнопке White Eyedropper (Пробник белого цвета). Она расположена с правой стороны в ряду кнопок данного типа. В диалоговом окне Color Picker (Цветовая палитра), показанном на рис. 4.16, введем новые значения цветовых координат, равные: R = 242, G = 242, В = 242. Программа автоматически пересчитает эти координаты для моделей HSB, Lab и CMYK и отобразит их в соответствующих полях диалогового окна. Щелчком по кнопке ОК и закончим работу с этим диалоговым окном. Выполним двойной щелчок по инструменту Black Eyedropper (Пробник черного цвета) и в диалоговом окне Color Picker введем новые значения цветовых координат для черного цвета (см. рис. 4.17). Неплохим выбором будут следующие значения: R = 13, G = 13, В = 13. Закончим работу с диалоговым окном, нажав кнопку ОК.
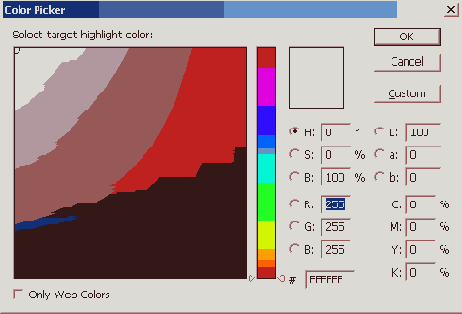
Рис. 4.16. Установка координат белой точки
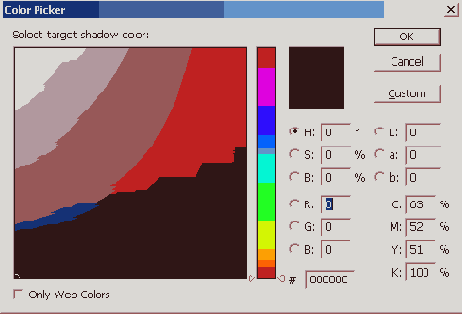
Рис. 4.17. Установка координат черной точки
Следует заметить, что координаты черной и белой точек, приведенные в данном разделе, - это не директивные значения. Они имеют ориентировочный, рекомендательный характер и могут меняться в зависимости от многочисленных факторов: качества бумаги, типа печатного оборудования и пр.
Человеческое зрение особенно чувствительно к светлой части спектра. Поэтому правильное воспроизведение области светлых тонов - это критически важное условие успешной печати всего изображения. Кроме того, трудно привести примеры изображений, выдержанных исключительно в темных тонах. Существуют оценки, согласно которым более 80 процентов всех оригиналов имеют светлые области. Профессионалы в области печати и предпечатной подготовки изображений рекомендуют выбирать в качестве координат белой точки следующие значения: Cyan (Голубой) = 5%, Magenta (Пурпурный) = 2%, Yellow (Желтый) = 2%, что в сокращенной нотации записывается 5C2M2Y. В цветовой системе RGB этот оттенок будет иметь координаты, приблизительно равные: R = 239, G = 242, В = 244.
Выбор черной, белой и средней точек
Настройка тонов, заключающаяся в выборе на оригинале граничных и средней точки тонового диапазона, - это самая старая и проверенная техника, которую (без преувеличения) можно назвать классической.Рассмотрим черно-белую фотографию одного из каналов старого Петербурга (см. рис. 4.18). Это снимок с большой историей, сделанный, по всей видимости, в самом начале двадцатого века. Хранился он бережно - об этом свидетельствует неплохое качество поверхности и отсутствие механических повреждений: сколов и разрывов. Но известное утверждение о том, что время - это лучший лекарь, относится только к душевным немощам человека; оно не распространяется на фотографии и художественные полотна.
Со временем фотография потеряла части тонового диапазона в области теней и бликов. Из-за старения бумаги области блика стали темнее; воздействие солнечных лучей сделало темные тона серыми, выцветшими. Сканирование и последующая обработка в пакете Photoshop способны вернуть снимку большую часть былой живости и пропавших деталей оригинала.
Пусть отсканированное изображение фотографии, показанной на рис. 4.18, загружено в программу. Добавим новый корректирующий слой. Для этого можно воспользоваться командой Layer => New Adjustment Layer => Levels (Слой =>Новый корректирующий слой => Уровни) или соответствующей кнопкой палитры слоев. В диалоговом окне (см. рис. 4.19), которое будет выведено по этой команде, показана гистограмма фотографии. Ее самый заметный недостаток — это отсутствие точек на границах тонового диапазона. Можно добиться значительного улучшения изображения, если использовать весь доступный тоновый диапазон. Перетащим ползунок, отвечающий за установку белой точки, влево, в область самых светлых тонов, которые присутствуют в оригинале. Это область с яркостями, равными примерно 219 пунктам (см. рис. 4.20). Передвинем ползунок черной точки вправо, в область самых темных точек изображения. Ее координаты равны примерно 32 пунктам (рис. 4.20). Нажмем кнопку ОК и закончим работу с диалоговым окном.
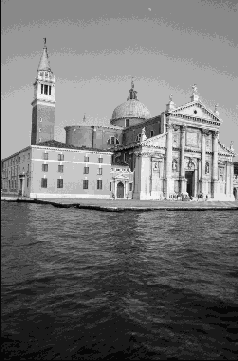
Рис. 4.18. Фотография одного из Петербургских каналов
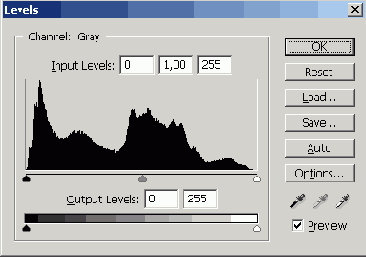
Рис. 4.19. Исходная гистограмма
Оценим полученный результат (рис. 4.21). С изображения как будто спала серая пелена, картинка обрела резкость и недостающий контраст; стали заметными мелкие детали в области средних тонов.
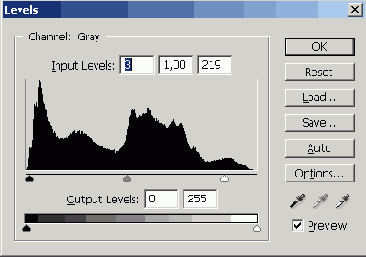
Рис. 4.20. Изменение черной и белой точек
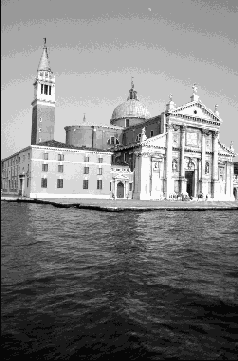
Рис. 4.21. Фотография после внесения изменений
Но работу нельзя считать законченной, поскольку не исчерпаны все возможности улучшения оригинала. С самого начала в изображении присутствовал некоторый сдвиг в область темных тонов. Он стал еще более заметен после растяжения тонового диапазона и повышения общего контраста образа. Для осветления картинки воспользуемся регулятором средней точки (гаммы). Искомого результата можно добиться, перемещая средний ползунок на небольшое расстояние в левую сторону яркостной шкалы.
Для настройки гаммы можно воспользоваться командой Image => Adjustments => Levels, которая действует непосредственно на изображение. Существует и другой путь. Можно вернуться к установкам корректирующего слоя и в нем изменить положение среднего регулятора. Для этого достаточно два раза подряд щелкнуть по пиктограмме корректирующего слоя в палитре слоев. Наконец, возможно ввести еще один корректирующий слой типа Levels. Воспользуемся последним способом.
Создадим новый корректирующий слой типа Levels. Передвинем средний ползунок налево до тех, пока не будет достигнуто желаемое осветление. Для нашего примера неплохой компромисс, сохраняющий мелкие детали в светлой части оригинала, достигается для гаммы, примерно равной 1,35 (рис. 4.22). Щелкнем по кнопке ОК и закончим работу с диалоговым окном.
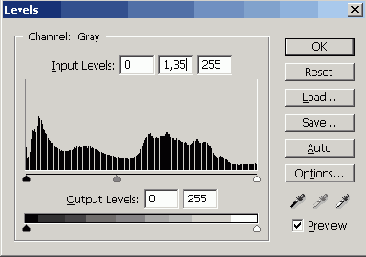
Рис. 4.22. Установки второго корректирующего слоя, доставляющие оригиналу нужное осветление
На гистограмме второго слоя можно заметить некоторую потерю тонов обрабатываемого оригинала. После применения первого корректирующего слоя изображение потеряло точки в некоторых узких поддиапазонах. Такие потери - почти неизбежное следствие операций по растяжению тонового диапазона. Команда Levels - это весьма щадящее средство обработки; оно обедняет тона изображения в значительно меньшей степени, чем такое средство линейной коррекции, как Brightness/Contrast.
На заметку! Еще не выведена магическая формула, позволяющая рассчитать оптимальные значения для черной, белой и средней точек. Все рецепты, приведенные в данном разделе, имеют рекомендательный характер. Они справедливы, как говорят, в общем случае, но можно подобрать примеры изображений, для ретуши которых придется нарушить эти статистически оправданные рекомендации.
Любая корректировочная операция связана с риском потери графической информации. Это утверждение справедливо и для тоновой коррекции. Точки, имеющие в оригинале различную яркость, могут попасть в один тоновый диапазон после внесения изменений в распределение яркостей. Особенно опасны в этом отношении операции линейной коррекции Brightness/Contrast (Яркость/Контраст), которые часто теряют детали в самых темных и светлых участках изображения. Команды Levels и Curves выполняют нелинейные преобразования тонового диапазона. Они меняют яркостные значения пикселов не пропорционально, а по некоторому нелинейному закону. При умелом обращении с этими средствами можно сохранить большую часть графической информации оригинала. Чем больше корректировок внесено в изображение, тем более высокой становится вероятность необратимых потерь данных.
Некоторые растровые редакторы реализуют тактику так называемой накопительной коррекции. В этом случае преобразования и команды применяются не к самому изображению, а к его экранному образу низкого разрешения. Если корректировки привели к искомому результату, то по специальной команде они переносятся на графический файл. В случае неудачи накопительная коррекция позволяет отменить некоторые или все сделанные операции. В редакторе Photoshop тактика накопительной коррекции реализуется при помощи корректирующих слоев (Adjustment Layers) и палитры History.
Важно! При расширении тонового диапазона не создаются новые пикселы. Программа растягивает (или стягивает) тоновый диапазон и перераспределяет яркостные значения в соответствии с выбранными позициями черной и белой точек. Значительное увеличение диапазона может привести к отсечке некоторых внутренних, значений и дискретности гистограммы.
Коррекция тоновпо эталонным точкам
Информационная нагрузка различных фрагментов изображения и их влияние на восприятие целостного образа могут существенно различаться. Видимо, в каждой фотографии или рисунке можно выделить центральные элементы композиции, находящиеся в «смысловом фокусе» изображения, и второстепенные детали, не оказывающие заметного влияния на его оценку. Правильная стратегия ретуши обязана учитывать эту семантическую неоднородность, которая дает возможность усилить фрагменты центрального плана за счет потери второстепенных деталей на периферии образа.Рассмотрим фотографию одного из храмов столицы Карелии - города Петрозаводска, показанную на рис. 4.23. Беглая визуальная оценка показывает, что снимок далек от идеала и нуждается в серьезных изменениях. Основные симптомы - некоторый сдвиг в область светлых тонов, оторванный угол и паразитные точки и пятна, образовавшиеся вследствие небрежного хранения снимка.
Гистограмма (см. рис. 4.24), напротив, показывает полное благополучие - изображение имеет неплохую общую контрастность и использует весь доступный тоновый диапазон. Но это благополучие мнимое. Самая темная часть шкалы яркостей заполнена за счет оторванного кусочка фотографии, который при сканировании получил абсолютно черный цвет. Вклад этого фрагмента в распределение тонов учитывать не следует, поскольку он будет удален в процессе технической ретуши. Высокий пик в области светлых тонов дают точки белой кирпичной кладки. Геометрия гистограммы не дает оснований для точного выбора черной и белой точек. В данном случае следует ориентироваться на изображение оригинала и найти в нем самые светлые и самые темные фрагменты, имеющие смысловую нагрузку.
На заметку! Старые снимки часто не дают подсказки о правильном распределении тонов или цветовых решениях. В процессе ретуши подобных объектов приходится привлекать дополнительную информацию, опираться на зрительную память или использовать аналоги и прецеденты.

Рис. 4.23. Фотография церкви
Для поиска черной и белой точек воспользуемся специальными инструментами, предназначенными для отбора цветовых проб - пипетками.
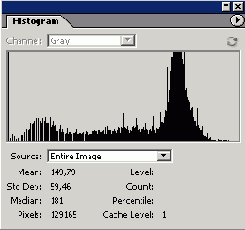
Рис. 4.24. Распределение тонов фотографии
Добавим новый корректирующий слой типа Levels. Напомним, что для этого можно выполнить команду Layer => New Adjustment Layer => Levels (Слой => Новый корректирующий слой => Уровни) или щелкнуть по кнопке палитры слоев Create new fill or adjustment layer (Создать новый слой заливки или корректирующий слой) и выбрать из выпадающего меню пункт Levels. Выберем инструмент Black Point (Черная пипетка). Он расположен слева в ряду инструментов этого типа. При помощи этого средства указать на оригинале самую темную информативную точку. На эту роль претендуют два фрагмента фотографии. Это нижняя часть постамента памятника и правый нижний угол фотографии, где цвет кустов почти сливается с черным. Окончательный выбор может облегчить палитра Info. Выведем на экран палитру Info (F8). Синхронно с перемещением пипетки она выводит цветовые координаты текущей точки. Снимем показания палитры в областях - кандидатах на роль самых темных фрагментов изображения. Измерение показывает, что самая темная часть изображения - это постамент. Наш выбор не противоречит действительности, поскольку материал, из которого сделан это объект, - этот чугунное литье или камень темного цвета. Щелкнем пипеткой по этой точке. Выберем инструмент White Point (Белая пипетка) и пометим им самую светлую точку на оригинале. Выбор может основываться как на объективных показаниях палитры Info, так и на рациональных соображениях о ее возможном положении. В нашем случае обе «улики» указывают на одно и то же место - фрагмент кирпичной кладки вокруг центрального входа в храм. Щелкнем пипеткой по этой точке. Итоговое распределение тонов показано на рис. 4.25. Регулятор, отвечающий за положение белой точки, передвинулся к самому «подножию белого пика». В результате получено корректное и ожидаемое расширение тонового диапазона. Черный регулятор остался на месте, но зато переместился левый ползунок в полосе Output Levels, отвечающий за выходное значение черной точки. Это объясняется тем, что плотность черной точки, заданной при помощи пипетки, оказалась больше эталонного значения, установленного в диалоговом окне Select Black Target Color (см. рис. 4.17). Напомним, что самым темным цветом, сохраняющим детали, мы считаем цвет R13G13B13 (в системе RGB). В нашем примере черная точка имеет координаты, равные R2G2B2.
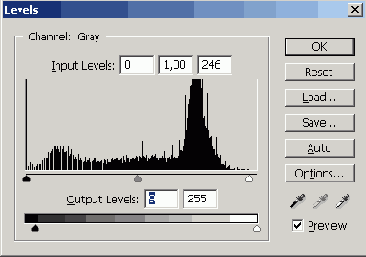
Рис. 4.25. Позиции входных и выходных регуляторов после выбора эталонных точек
Для изображений с узким тоновым диапазоном и с небольшим количеством информации в темной части шкалы яркостей использование черной пипетки, скорее всего, даст иные результаты. Выбор эталонной черной точки сдвинет левый ползунок шкалы Input Level направо, до первых значащих точек изображения темного тона.
Установка черной и белой точек- это небольшой этап в общем комплексе мероприятий по технической ретуши. Чтобы вернуть фотографии хотя бы малую часть достоинств его архитектурного прообраза, требуется выполнить большой объем работы по очистке изображения и ликвидации артефактов.
На заметку! Можно отказаться от неудачных установок входных и выходных уровней, заданных в процессе работы с диалоговым окном Levels. Для этого надо, удерживая клавишу Щ щелкнуть по кнопке Reset (Сброс).
Поиск черной и белой точек
Если изображение имеет плотное и равномерное распределение точек по тоновым интервалам, то поиск черного и белого эталона при помощи пипеток и палитры Info может стать весьма непростым делом. Временное использование корректирующего слоя Threshold (Изогелия) может существенно упростить процедуру локации самых светлой и темной точек изображения. В качестве примера воспользуемся фотографией из предыдущего раздела (см. рис. 4.23). Будем считать, что тестовое изображение открыто в программе.1. Создадим новый корректирующий слой типа Threshold. Для этого можно воспользоваться командой Layer => New Adjustment Layer => Threshold или соответствующей кнопкой палитры Layers. В результате наложения корректирующего слоя изображение будет представлено только в двух красках- черной и белой (рис. 4.26). Цвет точки зависит от выбранной величины порога. По умолчанию он равняется 128. Все пикселы оригинала, яркости которых выше порогового значения, считаются белыми, точки, имеющие меньшую яркость, становятся черными. Настройка слоя выполняется средствами одноименного диалогового окна, показанного на том же рисунке.
2. Чтобы найти точку изображения с самым темным тоном, требуется сначала передвинуть регулятор диалогового окна Threshold влево, до самого конца горизонтальной шкалы. В результате большая часть изображения окрасится в белый цвет. После этого медленно перемещать ползунок в противоположную сторону и при этом следить за появлением черных точек. Чем темнее тон точки, тем раньше она появится на белом полотне корректирующего слоя. При этом не надо обращать внимания на те области изображения, которые не несут реальной информации. Напомним, что для нашего примера- это оторванный угол фотографии.
3. После того как будут обнаружены самые темные релевантные точки изображения, закончим работу с диалоговым окном щелчком по кнопке ОК. Выберем инструмент Color Sampler (I) и поставим цветовой датчик в пределах найденной области.
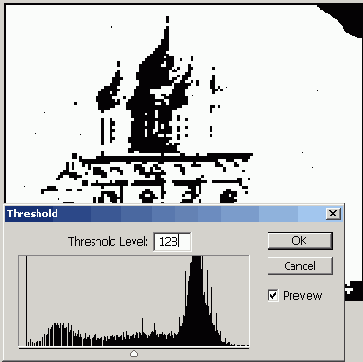
Рис. 4.26. Монохромное изображение на слое Threshold
4. По аналогичной схеме находятся самые светлые точки изображения. Чтобы вернуться к настройкам корректирующего слоя Threshold, надо два раза подряд щелкнуть по его пиктограмме в палитре Layers. Далее необходимо перетащить регулятор уровня направо, а после этого медленно перемещать его в противоположную сторону до появления первых значимых точек белого цвета.
Щелкнем по кнопке ОК и закончим работу с диалоговым окном Threshold. Пометим позицию белой точки при помощи инструмента Color Sampler. 5. Отключим или удалим слой Threshold. Первое достигается простым щелчком по пиктограмме с изображением глаза в палитре Layers. Для удаления слоя следует перетащить его на пиктограмму палитры слоев, изображенную в виде корзины.
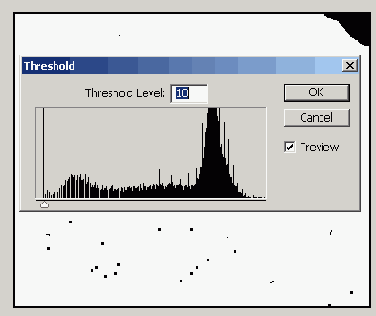
Рис. 4.27. Поиск черных точек
6. Добавим новый корректирующий слой типа Levels. Положение черной и белой точек помечают цветовые датчики, поэтому не составит большого труда выбрать их в качестве эталонов при помощи пипеток черного и белого цвета.
На заметку! Всю работу по поиску черной и белой точек можно выполнить и средствами корректирующего слоя Levels. При этом тактика использования этого средства ничем существенным не отличается от описанной. В отдельных случаях этот слой дает даже некоторые преимущества за счет экономии технических средств. Сначала при помощи уровней находятся точки с экстремальными тоновыми уровнями, затем то же самое средство позволяет внести в изображение все необходимые изменения.
Совет! Чтобы точно определить положение черной и белой точек, необходимо двигать ползунок диалогового окна Threshold плавно и медленно. Мышь не всегда способна обеспечить такое перемещение. Для этого намного лучше подходят стрелочные клавиши Т, 4-. Курсор при этом должен находиться в числовом поле Threshold Level.
Важно! Инструмент Levels лучше использовать для финишных работ по тоновой коррекции. Его область рационального применения - это тонкая настройка уровней яркости и контраста. Он плохо справляется с осветлением сильно затемненных изображений и затемнением излишне светлых, передержанных оригиналов. Значительный сдвиг регуляторов, отвечающих за черную, белую и среднюю точки, может привести к потере тонов в некоторых частях тонового диапазона. Для подобных работ лучше применить наложение слоев-дубликатов в специально подобранных режимах смешения пикселовили воспользоваться командой Curves. Это средство обладает большими возможностями для внесения локальных управляемых изменений в изображение. Как правило, именно это средство выбирают опытные пользователи и профессиональные ретушеры.
Настройка тонов инструментом Curves
Самым мощным средством тоновой коррекции программы Photoshop является команда Curves (Кривые). С ее помощью можно выполнить самые сложные работы по настройке яркости и контраста изображения, провести цветовую коррекцию оригинала, изменить вклад отдельных цветовых каналов и многое другое. Это средство обладает большими возможностями, но отличается непростой техникой обращения. Дня свободного овладения инструментом потребуются многочисленные упражнения с различными оригиналами.
Ресурсы диалогового окна Curves
Средства управления и тактика использования простых технических средств не сильно различаются. Описание ресурса можно использовать как руководство по его рациональному применению. Иначе обстоят дела со сложными средствами, у которых синтаксис и семантика могут значительно различаться. Инструмент Curves с полным основанием можно отнести к разряду сложных. Поэтому опишем отдельно интерфейсное наполнение и способы практического применения этого средства.Интерфейс
Все многочисленные инструменты и настройки команды Curves сведены в одно диалоговое окно, которое имеет то же название. Чтобы вывести его на экран, можно воспользоваться разделом главного меню Image => Adjustments => Curves (Изображение => Настройка => Кривые) или просто нажать Ctrl+M (см. рис. 4.28).
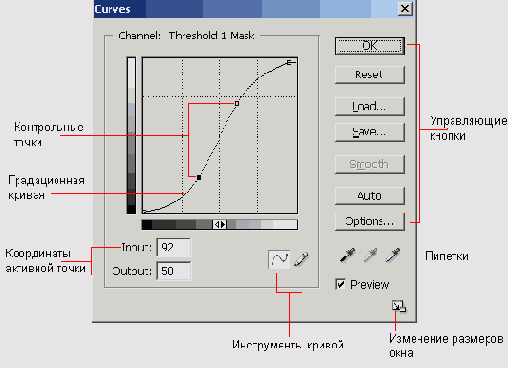
Рис. 4.28. Диалоговое окно команды Curves
Рассмотрим основные интерфейсные средства этого инструмента.
Channel (Канал). В этом списке можно выбрать канал (в примере он недоступен), для которого будет выполняться настройка распределения тонов. В композитном канале, в котором изображение представляется в своем подлинном виде, команда Curves используется, как правило, для корректировки яркости, контрастности или отдельных тонов. При работе в отдельных цветовых каналах кривые являются мощным средством цветовой коррекции и настройки цветового баланса. Brightness graph (Градационная кривая). Эта кривая, которую иногда называют кривой яркости, показывает соответствие входных и выходных значений яркости точек изображения. По сути дела, градационная кривая представляет собой график, у которого абсциссами и ординатами являются яркости пикселов оригинала. По горизонтальной оси откладываются исходные уровни яркостей; по вертикальной оси - выходные. После первого запуска команды кривая всегда имеет форму прямой, проходящей под углом 45 градусов. Это значит, что входные и выходные уровни яркости равны. Деформация или перемещение кривой влекут за собой изменения выходных яркостей в некоторых частях тонового диапазона. Важно! Темная часть горизонтальной и вертикальной шкал соответствует точкам с низкой светимостью, светлая часть представляет яркие пикселы. По умолчанию для цветовой модели RGB единицами измерения яркостей служат пункты в диапазоне от 0 до 255, где черный цвет имеет минимальную нулевую яркость, а белый цвет - максимальную, равную 255. Чем светлее точка, тем дальше от начала координат она располагается на оси. Если щелкнуть мышкой по горизонтальной шкале, то упорядоченность яркост-ных значений изменится на противоположную. В этом случае светлые точки будут располагаться ближе к началу координат, а яркость измеряется в процентах. Яркость черного цвета равняется 100 процентам, яркость белого цвета— 0 процентам. Этот способ представления предпочитают пользователи, которые готовят изображения для вывода на печать. Он принимается по умолчанию для изображений, представленных в модели CMYK, и полутоновых изображений.
Control Points (Контрольные точки). Контрольные точки предназначены для настройки положения градационной кривой. Они размещаются на ней простым щелчком левой кнопки мыши. Перемещая контрольную точку, можно добиться требуемого поведения кривой в данной окрестности. Общее количество этих управляющих элементов ограничено - кривая не может иметь более шестнадцати точек. Чтобы удалить точку, достаточно перетащить ее за пределы диалогового окна или щелкнуть по ней, удерживая клавишу Ctrl. Щелчок по контрольной точке делает ее активной. Координаты активной точки выводятся в числовых полях Input и Output, а сама она изображается в виде квадрата темного цвета. Input (Вход). Поле показывает значение аргумента (входное значение яркости) для активной контрольной точки или для текущей позиции курсора. Когда на кривой помечена активная точка, поле становится доступным для внесения изменений. В остальных случаях оно работает просто как информационное табло. Output (Выход). Поле показывает выходное значение яркости активной точки или точки, заданной текущим положением курсора. Выходной уровень активной точки можно изменить, введя новую координату непосредственно с клавиатуры или нажимая стрелочные клавиши -I и Т. Curve tools (Инструменты кривой). Эти инструменты предназначены для работы с градационными кривыми. Левый инструмент называется Point tool (Указатель); он активен по умолчанию. С его помощью можно добавлять и удалять контрольные точки кривой. Правый инструмент именуется в программе Pencil (Карандаш) и работает как обычный карандаш. При помощи этого инструмента вычерчиваются кривые требуемой формы. Eyedroppers (Пипетки). Это стандартные для программы средства отбора цветовых проб. Если переместить курсор за пределы диалогового окна и навести его на изображение, то автоматически станет активным штатный инструмент Eyedropper. Если щелкнуть им по изображению, то на кривой появится точка, соответствующая выбранному оригиналу, в полях Input и Output будут выведены ее входные и выходные яркости. Если еще и удерживать клавишу Ctrl, то точка зафиксируется на кривой и станет активной контрольной точкой. Остальные три пипетки, представленные кнопками в диалоговом окне, - это средства выбора черной, белой и средней точек. Они работают так же, как и аналогичные инструменты команды Levels. Smooth (Сглаживание). Инструмент выполняет сглаживание кривых, нарисованных при помощи карандаша. Эта команда доступна только при работе с инструментом Pencil. Управляющие кнопки этого окна по своему составу и выполняемым функциям ничем не отличаются от соответствующих интерфейсных элементов диалога Levels, рассмотренного в предыдущем разделе. Единственное серьезное отличие - это расширение файлов, хранящих настройки градационной кривой. Параметры диалогового окна Curves сохраняются в файле с расширением .acv. Безымянная кнопка, расположенная в правом нижнем углу окна, предназначена для изменения его размеров. Первый щелчок на кнопке максимизирует размеры окна, повторный щелчок восстанавливает его первоначальные габариты. Если, удерживая клавишу Alt, щелкнуть мышкой по любой точке фона окна, то появится более плотная сетка разметочных линий. Повторное применение этого приема возвращает исходную разметку. На заметку! Если при работе с диалоговым окном нажать и удерживать клавишу Alt, то кнопка Cancel (Отмена) превратится в Reset (Сброс), щелчок на которой сбрасывает все установки и восстанавливает первоначальную форму кривой. Кроме того, можно изменить разметку рабочего поля диалогового окна. Для этого достаточно щелкнуть по любой его точке, удерживая Alt.
Работа с кривой
Градационные кривые - это гибкий инструмент, позволяющий эффективно решать разнообразные задачи тоновой и цветовой коррекции. Рассмотрим несколько типичных примеров. Для определенности будем считать, что горизонтальная и вертикальная шкалы диалогового окна Curves упорядочены в направлении от черного к белому.
Пусть требуется внести поправки в распределение тонов светлого изображения, в котором преобладают оттенки белого цвета. Типичная гистограмма такого изображения приведена на рис. 4.29
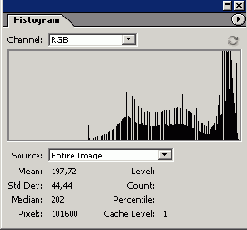
Рис. 4.29. Гистограммы светлого изображения
Чтобы добиться равномерного затемнения оригинала, требуется перетащить градационную кривую немного ниже ее первоначального положения. На рис. 4.30 показана типичная форма кривой, которая решает поставленную задачу.
Первоначально распределение яркостей описывается прямой с углом наклона 45 градусов. Это значит, что выход равен входу для всех ее аргументов. Если перетащить мышкой контрольную точку ниже диагонали, то это вызовет смещение всей кривой вниз. Для всех точек, расположенных под диагональю, выходное значение яркости меньше входного, поэтому данное преобразование приведет к затемнению оригинала.
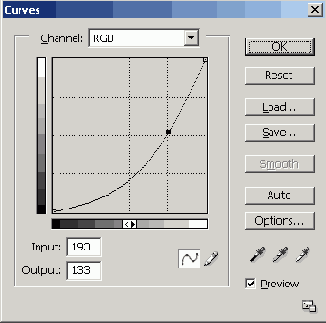
Рис. 4.30. Затемнение оригинала
И наоборот, чтобы сделать тон изображения более светлым, следует поднять кривую вверх, выше диагонали. На рис. 4.31 показана типичная гистограмма изображения, выдержанного в темных тонах, а на рис. 4.32 представлена примерная форма кривой, применение которой влечет за собой увеличение доли светлых тонов и общее осветление оригинала.
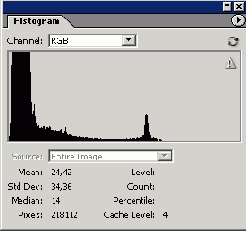
Рис. 4.31. Гистограмма темного изображения
На заметку! Когда на горизонтальной и вертикальной шкалах используется обратное упорядочение тонов (от белого к черному), то и форма кривых меняется на противоположную. Чтобы повысить плотность тонов, надо провести кривую выше диагонали. Для понижения плотности и сдвига образа в светлую часть шкалы требуется разместить ее ниже этого уровня.
Для тонкой настройки оригинала в отдельных тоновых диапазонах требуется вменить форму кривой локально, в пределах граничных тональных уровней. Зезде, где градационная кривая проходит выше биссектрисы прямого угла, изображение осветляется. Если кривая опускается ниже этого воображаемого уровня, го это приводит к затемнению соответствующих участков оригинала.
Рассмотренные примеры показывают, что изменение вертикальной позиции сривой влечет за собой перестройку яркостей точек. Что произойдет с оригиналом, хли изменить только наклон кривой, не меняя ее формы (см. рис. 4.33)?
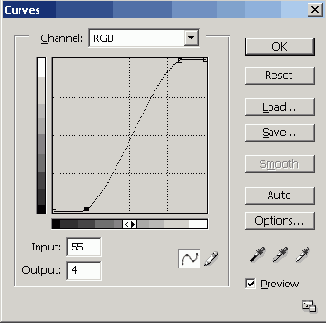
Рис. 4.32. Осветление оригинала
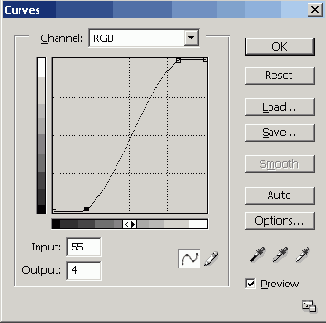
Рис. 4.33. Увеличение контраста в средней части тонового диапазона
Светлые уровни серого превратятся в чистый белый цвет. Об этом свидетельствует горизонтальный отрезок, расположенный в правой верхней части градационной кривой. По сходной причине самые темные тона будут окрашены в черный цвет. Наклон кривой станет больше, а это значит, что увеличатся расстояния между соседними тонами и, следовательно, повысится контрастность в средней части тонового диапазона. На практике для повышения контраста обычно используются s-образные кривые; типичная схема построения такой кривой рассмотрена в следующем разделе.
Попробуем сделать градационную кривую более пологой, по-прежнему не меняя существенно ее формы (см. рис. 4.34).
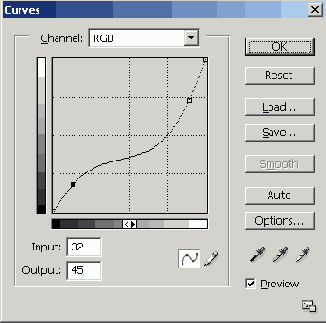
Рис. 4.34. Снижение контраста
Несложный анализ показывает, что это преобразование приведет к снижению контраста во всем изображении. В самом деле, черные точки станут темно-серыми, белые получат окраску светло-серого цвета. Уменьшится разница между соседними уровнями точек, расположенных в средней части тонового диапазона.
После рассмотрения приведенных примеров вырисовывается общая схема применения инструмента Curves. Надо найти в оригинале проблемные интервалы и фрагменты, определить их входные уровни яркости, расставить на градационной кривой контрольные точки по границам корректируемых диапазонов и добиться требуемого локального поведения кривой. Отрегулировать наклон для настройки контраста, изменить позицию для внесения коррективов в яркости точек. Если бы эта схема оказалась полностью работоспособной, то пользователи Photoshop получили бы абсолютный контроль над оригиналом, а большая часть практических задач тоновой и цветовой коррекции - исчерпывающее решение.
Одной из причин, по которой не удается полностью реализовать этот алгоритм, является взаимная зависимость соседних тоновых интервалов. Сдвиг контрольной точки влечет за собой изменения формы кривой в некоторой ее окрестности и захватывает соседние интервалы. Например, если разместить по центру кривой одну контрольную точку и попытаться передвинуть одну ее часть, то вторая половина автоматически переместится в противоположную сторону. Такое поведение объясняется тем, что кривая служит не для локальной тоновой коррекции; ее изменения влекут за собой перераспределение уровней яркостей между точками всего тонового диапазона.
Для подавления наведенных искажений на краях оперативного интервала расставляют обычно несколько дополнительных контрольных точек, выполняющих функции стопоров.
Вернемся к гистограмме, показанной на рис. 4.31, и усложним задачу. Пусть самая важная часть изображения представлена в полутонах и требуется вместе с осветлением темных областей сохранить распределение в средней части тонового диапазона.
Гистограмма позволяет получить точные координаты концов среднего диапазона; он ограничен точками с входными уровнями 90 и 170 пунктов. Именно на этих позициях надо разместить две контрольные точки на градационной кривой. Они будут страховать изображения от внесения масштабных изменений в средний интервал. Для большей надежности можно разместить внутри интервала еще одну контрольную точку, которую лучше подвинуть к его левой границе. Градационная кривая, которая решает поставленную задачу, показана на рис. 4.35.
В заключение этого раздела приведем сводку технических приемов и клавиатурных комбинаций, которые способны сделать работу с кривыми более эффективной.
Если щелкнуть по рабочему полю диалогового окна Curves, удерживая клавишу Alt, то изменится плотность разметочной сетки. Для удаления контрольной точки достаточно перетащить ее за пределы диалогового окна или щелкнуть по ней мышью, удерживая клавишу CW. Чтобы снять пометку со всех контрольных точек, надо нажать Ctrl+D. Для пометки нескольких точек требуется прощелкать их, удерживая клавишу Shift
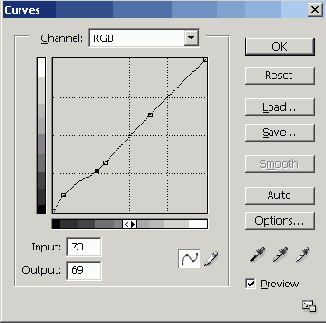
Рис. 4.35. Локализация изменений
Комбинация клавиш Ctrl+Tab делает активной следующую контрольную точку кривой. При помощи стрелочных клавиш можно изменить координаты активной точки. Для быстрого перемещения следует дополнительно удерживать клавишу Shift. Если щелкнуть пипеткой по изображению при нажатой клавише Ctrl, то на кривой будет поставлена новая контрольная точка, входной уровень которой совпадает с пробной точкой изображения. При помощи клавиши Р можно включать и выключать режим предварительного просмотра. Клавиша L- это быстрый вызов команды загрузки кривой. Для сохранения кривой достаточно нажать клавишу S. Для сглаживания кривой, нарисованной при помощи инструмента Pencil, достаточно несколько раз подряд нажать клавишу М. Для работы в отдельном цветовом канале можно воспользоваться комбинацией клавиш Ctrl+#, символ решетки означает номер канала. Например, Ctrl+1 означает переход к первому каналу, которым в модели RGB является канал красного цвета. Чтобы вернуться к композитному каналу, достаточно нажать Ctrl+~ (тильда). На заметку! Число контрольных точек градационной кривой не может превышать 16. Это ограничение нельзя считать жестким. При помощи такого массива управляющих элементов можно разбить тоновый интервал на 17 локальных зон и выполнить для них тонкую настройку яркости. Такой точности вполне достаточно для решения большинства задач тоновой коррекции.
Повышение контраста
Не надо быть профессионалом в области цифровой фотографии, чтобы оценить снимок, показанный на рис. 4.36. Можно выдвинуть предположение, что это изначально неплохое по качеству фото пострадало от воздействия прямых солнечных лучей. Оригинал выцвел и поэтому потерял контраст. В практике цифрового ретуширования выработаны надежные рецепты исправления таких дефектов. Один из самых известных и универсальных приемов - это применение s-образных градационных кривых.
Рис. 4.36. Выцветшая фотография
Будем считать, что искомое изображение загружено в программу.
1. Добавим новый корректирующий слой типа Curves. Напомним, что для этого можно воспользоваться командой главного меню Layer => New Adjustment Layer => Curves или создать его при помощи кнопки Create new fill or adjustment layer палитры Layers. На экран будет выведено диалоговое окно с прямой градационной кривой (рис. 4.37).
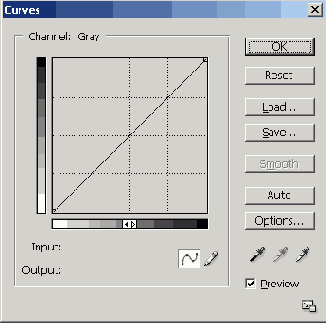
Рис. 4.37. Исходная форма градационной кривой
2. Переведем курсор на изображение. При этом он превратится в пипетку. Удерживая клавишу Ctrl, щелкнем по тому светлому фрагменту изображения, который должен стать еще светлее. Для нашего примера таковыми областями могут быть манжета, воротничок рубашки или белый лист бумаги. Их яркость немного отличается, поэтому и финальный результат может быть различным. Для определенности выберем нижнюю часть белого воротничка. На градационной кривой появится контрольная точка в области белых тонов.
3. Выберем такую темную область на фотографии, которую желательно сделать еще темнее. Для нашего примера этот выбор прост. Искомые области - это темные фрагменты телефонного аппарата или трубки, которые в оригинале были совершенно черными. Удерживая клавишу Ctrl, щелкнем по выбранной точке. В области темных тонов градационной кривой появится контрольная точка, расположенная неподалеку от начала координат.
4. Сдвинем светлую контрольную точку выше, а черную ниже исходной прямой. В результате будет выполнено осветление светлых фрагментов и затемнение темных, что приведет к существенному повышению контраста. Результирующая кривая показана на рис. 4.38. Она имеет характерную форму, напоминающую букву s латинского алфавита. В нашем примере это сходство отдаленное, но при значительных сдвигах светлой и темной точек s-образная форма кривой становится более заметной.
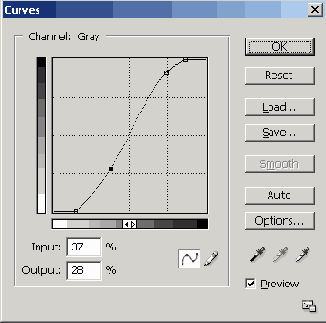
Рис. 4.38. S-образная градационная кривая
5. Закончим работу с диалоговым окном щелчком по кнопке ОК. На рис. 4.39 показано исправленное изображение.
Важно! В процессе изменения положения светлой и темной точек следует опираться на точные данные об уровнях яркости точек. Для этого надо держать раскрытой палитру Info. Самая распространенная ошибка при использовании команды Curves - это радикальное изменение выходных уровней контрольных точек. Это может привести к появлению областей, залитых сплошной черной краской, и потере деталей в области светлых тонов. Максимально возможное значение яркости, равное 255, могут иметь немногие оригиналы. Это, например, блики драгоценных камней, полированные или хромированные поверхности металлов и пр. Чрезмерное увеличение контраста - это также потенциально опасное решение. Градационные кривые не добавляют новых

Рис. 4.39. Фотография после повышения контраста
точек, они перераспределяют ту графическую информацию, которой располагает оригинал. Увеличение контраста одной части тонового диапазона может привести к деградации другой его части. Обеднение тонов часто приводит к эффекту пастеризации, когда появляются большие области, залитые одним цветом и срезкой заметной границей.
На заметку! Градационная кривая - это средство высокого потенциала; ее возможности избыточны для большей части задач тоновой коррекции. Обычно практикующие ретушеры отдают предпочтение инструменту Levels, более ограниченные возможности которого компенсируются простотой управления и предсказуемостью результатов. Область рационального применения инструмента Curves— это сложные задачи цветовой коррекции. Эта тема подробно освещается в следующей главе.
Использование режимов наложения
Все слои, с которыми оперирует редактор, обладают различными режимами наложения (Blending mode). Только при выборе самого простого режима, который называется в программе Normal, верхние слои перекрашивают или перекрывают нижние. Во всех остальных случаях результирующее изображение получается в результате некоторого взаимодействия точек соседних слоев. Этим свойством обладают изобразительные, корректирующие слои и слои заливки. С выходом новых версий программы количество режимов наложения понемногу увеличивается. В последнем издании пакета оно составляет 23. Среди этого множества есть режимы со сложным поведением, результаты которых трудно предсказать без экспериментов с изображением.От выбранного режима зависит способ взаимодействия пикселов соседних слоев и, следовательно, цветовые и тоновые характеристики результирующего изображения. Работа с различными режимами наложения давно применяется опытными пользователями программы для получения различных художественных эффектов и имитации приемов рисования. Намного меньшее распространение получили приемы технической ретуши, использующие различные варианты композиции пикселов текущего слоя с точками нижних уровней. Многие задачи глобальной тоновой и цветовой коррекции эффективно решаются при помощи наложения дополнительного слоя с правильно выбранным режимом объединения (рис. 4.40). Особенно широкое распространение получили следующие режимы:
Multiply (Умножение). Его применение влечет за собой затемнение оригинала. Он увеличивает плотность оригинала в области светлых и средних тонов. Этот режим часто используется для исправления светлых изображений и передержанных фотографий. Screen (Осветление). Этот режим приводит к осветлению изображения. Он используется в тех случаях, когда требуется исправить затемненные фрагменты оригинала или внести коррективы в недодержанные фотоснимки. Overlay (Перекрытие), Soft LJght (Мягкий свет), Hard Light (Жесткий свет). Эти режимы наложения представляют собой комбинацию первых двух. Они осветляют светлые области и затемняют темные, поэтому их используют обычно для повышения контраста изображения. Режим Hard Ught дает самый резкий контраст, Soft Light- мягкий, a Overlay в этом отношении занимает среднюю позицию.
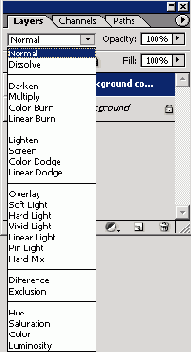
Рис. 4.40. Режимы наложения. При наложении слоев происходит взаимодействие точек верхнего и нижнего слоев по законам, отличным от простого перекрытия пикселов нижнего слоя
Во многих случаях использование режимов наложения предоставляет пользователю свободу и гибкость, которые недостижимы в процессе работы с другими инструментами тоновой коррекции. Желаемого результата можно достичь итеративным путем: в результате многократных экспериментов с режимами наложения и подбора прозрачности наложенного слоя.
Восстановление светлого изображения
Наложение слоев в режиме Multiply используется обычно для восстановления очень светлых, передержанных или сильно выцветших, блеклых изображений. В руководствах, посвященных работе с пакетом Photoshop, эффект от применения этого режима обычно сравнивают с наложением двух одинаковых слайдов друг на друга. Если рассматривать такой комбинированный снимок на просвет, то все тона получат большую плотность.Точное описание этого эффекта можно получить только при помощи математических зависимостей. В результирующем изображении цвета точек вычисляются путем перемножения значений яркости точек наложенного и подлежащего слоев и деления полученного результата на 255. Результатом подобных преобразований будет изображение, которое имеет более темный тон, нежели исходные слои. В тех местах, где один из операндов имеет белый цвет, будет сохранен тон второго операнда. Если в смешении участвует черная точка, то независимо от тона второго слоя в результате наложения получится черный цвет.
На рис. 4.41 показан сильно выцветший снимок. Наложением слоев в режиме умножения можно вернуть этому образцу плотность тонов и необходимый цветовой контраст. Будем считать, что графический файл открыт в программе.

Рис. 4.41. Пример выцветшего фото
Открытое в программе изображение состоит только из слоя Background. Создадим дубликат основного слоя. Один из многих возможных способов решения этой технической задачи - это перетаскивание слоя на пиктограмму Create a new layer в палитре Layers. Новый слой получит имя Background copy и станет активным. Изменим режим наложения слоя-дубликата. Для этого в списке режимов, расположенном в левом верхнем углу палитры, выберем пункт Multiply. Плотность тонов значительно увеличится, в результате изображение станет значительно темнее. Но полученный результат нельзя считать окончательным. Создадим копию слоя Background copy. Новый слой получит имя Background сору 2; его режим наложения (Multiply) будет заимствован от образца. Эта операция приводит к чрезмерному затенению оригинала, поэтому надо несколько ослабить действие нового слоя. При помощи ползунка Opacity (Непрозрачность) отрегулируем воздействие слоя Background copy 2 на нижележащие слои. В нашем примере опытным путем было подобрано значение этого параметра, равное 40 % (рис. 4.42).
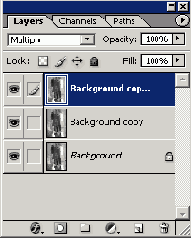
Рис. 4.42. Взаимодействие слоев. Наложение слоев в режиме умножения позволяет увеличить плотность тонов обрабатываемого изображения
Полученный результат показан на рис. 4.43.
На заметку! Существует клавиатурная комбинация, позволяющая быстро изменить режим наложения текущего слоя на Multiply. Для этого надо просто нажать Shift+Alt+M. При этом палитра слоев должна быть активной.
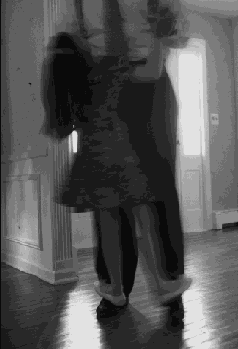
Рис. 4.43. Обработанный оригинал. В результате наложения слоев-дубликатов в режиме умножения получено изображение с удовлетворительной плотностью тонов
Важно! Использование копии базового слоя не является обязательным условием рассмотренной методики. Для этих целей можно применить любой корректирующий слой, например Levels, Curvesu др. При этом не требуется двигать регуляторы или настраивать форму градационной кривой. Новый корректирующий слой используется с теми установками, которые он имел на момент создания. Требуется закрыть диалоговое окно слоя и изменить его режим наложения на Multiply. Результат такого выбора будет эквивалентен наложению копии фонового слоя, но корректирующие слои требуют намного меньших, объемов памяти для своего хранения.
Восстановление темного изображения
Способ расчета результирующих яркостей точек здесь немного более громоздкий, чем для режима Multiply. Цвета пикселов вычисляются в два этапа: сначала перемножаются инвертированные значения яркости пикселов наложенного и подлежащего слоев, а затем инвертируются величины, полученные на предыдущем этапе. Результирующее изображение получает более светлый тон, по сравнению с исходным.Рассмотрим, как наложение слоев в этом режиме позволяет внести необходимые поправки в темный оригинал (рис. 4.44). Используем для этого не копию фонового слоя, как в предыдущем разделе, а корректирующий слой с установками по умолчанию и измененным режимом наложения.
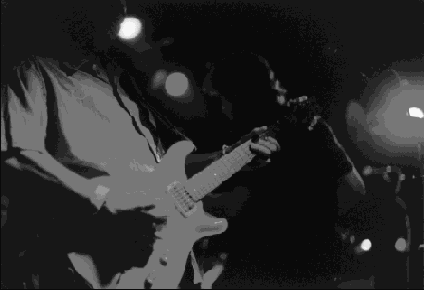
Рис. 4.44. Темный фотоснимок
Будем считать, что выполнены все необходимые подготовительные мероприятия, т. е. изображение загружено в программу и на экран выведена палитра Layers (F7).
Создадим новый корректирующий слой типа Levels. Напомним, что для этого достаточно воспользоваться командой главного меню Layer => New Adjustment Layer => Levels или кнопкой палитры слоев. В результате будет создан новый корректирующий слой, а на экран будет выведено диалоговое окно Levels. Согласимся с настройками, которые предлагает программа по умолчанию. Для этого необходимо щелкнуть по кнопке ОК, не меняя параметров диалогового окна. Изменим режим наложения корректирующего слоя с Normal на Screen. Эта команда сделает значительно более светлым тон изображения. Если требуется добиться большего осветления, то можно повторить все описанные действия или воспользоваться преимуществами, которые дает корректирующий слой. Рассмотрим второй путь. Выведем на экран диалоговое окно Levels. Для этого выполним двойной щелчок по пиктограмме корректирующего слоя в палитре слоев. Увеличим вклад светлых тонов, переместив регуляторы белого цвета и гаммы налево. Примерное положение регуляторов показано на рис. 4.45.
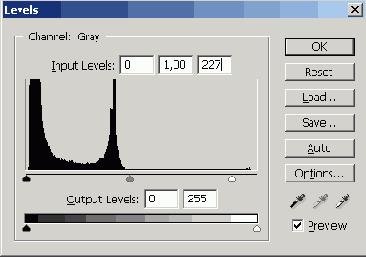
Рис. 4.45. Настройки корректирующего слоя
Комбинация нетрадиционной техники и штатных средств тоновой коррекции позволила получить неплохой результат, показанный на рис. 4.46.
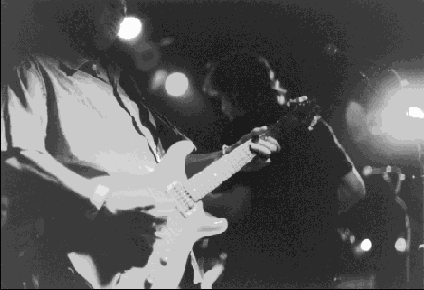
Рис. 4.46. Снимок после осветления. Наложение слоя в режиме осветления позволило исправить темный тон оригинала
На заметку! При интенсивной работе со слоями и их режимами наложения клавишные эквиваленты команд способны значительно повысить эффективность работы. Так, чтобы получить копию активного слоя, достаточно нажать Ctrl+J. Переключить активный слой в режим Screen можно при помощи комбинации Shift+Alt+S.
Повышение контраста
Overlay (Перекрытие), Soft Light (Мягкий свет), Hard Light (Жесткий свет) можно значительно повысить контраст изображения. Приведем их краткое описание.Overlay (Перекрытие). Представляет собой комбинацию режимов Multiply и Screen. Если величина яркости пикселов фонового изображения превышает 128, то используется Screen (Осветление), в противном случае - режим Multiply (Умножение). Soft Light (Мягкий свет). Этот режим наложения напоминает по своим последствиям смягченный режим Overlay. Hard Light (Жесткий цвет). Этот режим похож на Overlay с высокой интенсивностью применения.
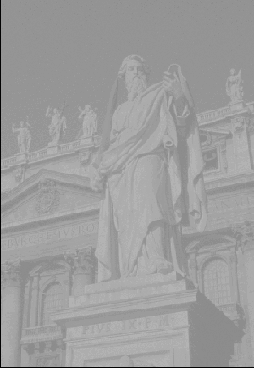
Рис. 4.47. Фотография памятника М. В. Ломоносову
На рис. 4.47 показана фотография памятника великого русского ученого и просветителя М. В. Ломоносова, поставленного в честь земляка в городе Архангельске. Состояние снимка можно оценить как катастрофическое. Недопустимо низкая контрастность и значительная потеря деталей в области светлых и темных тонов делают сомнительными перспективы полного восстановления этого оригинала. Тоновый диапазон снимка предельно узкий: почти все значительные детали сосредоточены в средней части тонового интервала. Применение штатных инструментов тоновой коррекции в этой ситуации может привести к дополнительной потере тонов и необратимой деградации изображения. Попробуем воспользоваться нетрадиционной техникой повышения контраста- наложением слоев в специально подобранных режимах.
Создадим новый корректирующий слой типа Levels (Уровни). По умолчанию новый слой получит имя Level 1. Не меняя установок инструмента Levels, закроем диалоговое окно корректирующего слоя щелчком по кнопке ОК. Изменим режим наложения корректирующего слоя. Эксперименты с различными режимами показывают, что в данной ситуации лучший результат дает самый «энергичный» режим Hard Light (Жесткий свет). Контраст снимка повышается, но не настолько, чтобы считать полученный результат окончательным. Создадим дубликат корректирующего слоя. Для этого требуется перетащить пиктограмму слоя Level 1 на кнопку Create a new layer в палитре Layers или воспользоваться соответствующей командой раздела главного меню Layer (Ctrl+J). Копия слоя автоматически получит режим наложения Hard Light и имя Level 1 сору. В результате будет еще более увеличен общий контраст изображения и улучшится видимость отдельных деталей. Логичным завершением «комплекса восстановительных мероприятий» будет тонкая заключительная настройка положения белой и черной точки. Для этого требуется вызвать диалоговое окно Levels двойным щелчком на пиктограмме корректирующего слоя Level 1 copy и растянуть тоновый диапазон изображения, как показано на рис. 4.48. В итоге получится изображение, показанное на рис. 4.49. Результат следует признать вполне удовлетворительным. Сцена переднего плана стала значительно более акцентированной и контрастной. Платой за успех является почти полная потеря деталей на изображении неба, которое, впрочем, при любом повороте событий едва ли удалось спасти.
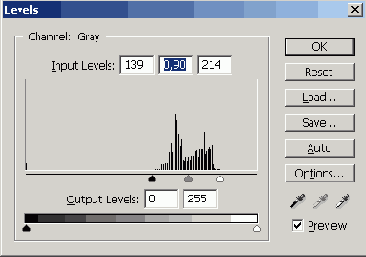
Рис. 4.48. Растяжение тонового диапазона
Выборочная тоновая коррекция
Все рассмотренные ранее методики относятся к числу средств глобальной тоновой коррекции. С разной силой, но они воздействуют на все точки оригинала, выполняя перераспределение уровней яркостей во всем тоновом диапазоне. Существует множество ситуаций, в которых требуется ограничиться локальным вмешательством в оригинал: внести ограниченные местом и диапазоном поправки в изображение. В этом разделе рассмотрим несколько таких методик, не получивших такого широкого распространения, как приемы локальной коррекции, основанные на выделении областей.Локальное затемнение и осветление
Рассмотрим фотографию, показанную на рис.4.50. Это снимок довольно высокого качества (если не принимать во внимание отрезанную снизу треть), почти не требующий вмешательства ретушера. Пусть по желанию заказчика требуется несколько осветлить мужской костюм, а женское платье сделать несколько более темным. Стандартный способ решения этой задачи предписывает следующую последовательность действий: выделить костюм при помощи лассо или волшебной палочки, а затем применить к помеченной области одно из средств тоновой коррекции, например инструмент Levels. Рассмотрим способ, который при той же надежности требует меньших усилий для достижения искомого результата.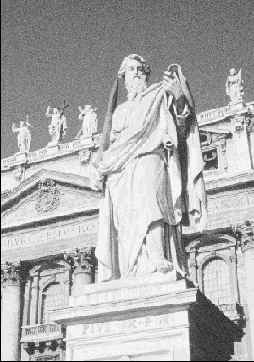
Рис. 4.49. Изображение после повышения контраста
1. Создадим новый слой. В данном случае для этого лучше воспользоваться командой главного меню Layer => New => Layer (Ctrl+Shift+N) или правой управляющей кнопкой палитры Layers. Эта команда выводит на экран диалоговое окно, в котором выбираются свойства слоя (рис. 4.51).

Рис. 4.50. Пример изображения, требующего локальной тоновой коррекции
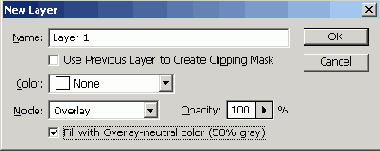
Рис. 4.51. Параметры слоя
2. В этом диалоговом окне выберем режим наложения Overlay и активизируем опцию Fill with Overlay-neutral color (50 % gray). Закончить работу с диалоговым окном щелчком по кнопке ОК. В результате будет создан новый слой со сплошной заливкой серого цвета. Несмотря на непрерывную закраску, он выглядит как полупрозрачный, поскольку сквозь него можно видеть фоновое изображение.
3. Установим цвета фона и переднего плана по умолчанию. Для этого достаточно просто нажать клавишу D.
4. Выберем инструмент Brush (Кисть). Начнем обработку снимка с женского платья. Размеры кисти должны соответствовать габаритам обрабатываемой области; кроме того, она должна иметь мягкие края. Установим небольшое значение параметра Opacity (Непрозрачность); оно должно лежать в диапазоне от 15 до 20 %.
5. Аккуратно закрасим всю поверхность платья, избегая попадания кисточки на руки и брошь. Каждый мазок кистью оставляет за собой легкий темный след, который уплотняет тон платья. Повторные применения инструмента усиливают этот эффект.
6. После того как получено желаемое затемнение дамского платья, можно переходить ко второй части работы - осветлению костюма. Для этого надо поменять местами цвета фона и переднего плана. Самый простой путь для решения этой задачи - нажатие клавиши X. Осветление мужского костюма достигается нанесением на верхний слой белого цвета.
7. Закрасить кистью костюм джентльмена. Для этого годятся те установки инструмента, которые были выбраны для решения первой части задания. Как и ранее, повторные мазки светлой кистью усиливают осветление костюма. Для отмены неудачных действий лучше держать «под рукой» палитру History.
Фотография, показанная на рис. 4.52, демонстрирует полученный результат. Несмотря на то что в процессе работы над примером были хорошо заметны вносимые изменения, известные особенности отечественной полиграфии не позволяют надеяться на хорошую различимость после печати исходного и итогового образцов. Попробуем описать преимущества рассмотренной методики.
Чтобы изменить тоновый баланс фрагмента, требуется сначала выделить его. Для выделения областей с регулярной формой хорошие результаты дают инструменты Lasso (Лассо) или Реп (Перо), основанные на геометрическом принципе действия. Фрагменты, обладающие высоким контрастом, лучше выделять при помощи инструмента Magic Wand (Волшебная палочка), который работает по принципу цветового подобия. Достаточно беглого взгляда на форму костюма и платья, чтобы понять, что их выделение с помощью лассо или пера потребует

Рис. 4.52. Обработанное изображение
значительных усилий. Мужской костюм резко контрастирует с окружающим его фоном, поэтому его можно считать хорошим примером для демонстрации возможностей волшебной палочки. Иное дело - дамское платье. Его серый цвет не обладает достаточным контрастом с окружающим фоном для успешного применения этого средства. Граничный контур этого объекта достаточно сложен и не дает надежды на быстрое выделение при помощи лассо. В данной ситуации лучшего результата можно добиться при помощи комбинированной техники выделения, финальной стадией которой будет построение маски в режиме Quick Mask (Быстрая маска). А это значит, что потребуется выполнить полное закрашивание области платья, с соблюдением особой точности на границах этого объекта. Рассмотренная методика также базируется на закрашивании, но она намного менее чувствительна к качеству мазков, следовательно, она обладает более низкой трудоемкостью.
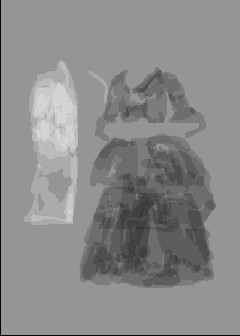
Рис. 4.53. Закраска вспомогательного слоя
На рис. 4.53 показано изображение дополнительного слоя, которое отчасти поясняет принцип действия рассмотренного метода локальной тоновой коррекции.
Настройка тона инструментом History Brush
В работах начинающих фотографов часто встречается одна типичная ошибка -темная центральная, ключевая часть композиции, расположенная на светлой сцене заднего плана. Фотография, представленная на рис. 4.54, демонстрирует этот дефект совершенно отчетливо. Изображение лыжницы, снятое в яркий солнечный день, оказалось значительно затемненным. Чтобы сделать этот снимок сбалансированным по тону, требуется осветлить его центральную часть, не меняя по возможности яркость фона. Рассмотрим методику локальной тоновой коррекции, основанную на использовании инструмента History Brush (Кисть предыстории).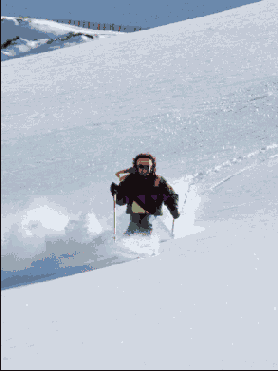
Рис. 4.54. Пример фотографии с неправильным распределением тонов между центральной и фоновой частями композиции
Пусть изображение загружено в программу.
1. Выполним команду Image => Adjustments => Levels и в диалоговом окне Levels перетащим регулятор средней точки налево. Это приведет к увеличению доли светлых тонов и осветлению всего образца. Опытным путем следует подобрать такое положение регулятора, при котором достигается требуемая яркость фигуры лыжницы. Фоновая часть снимка при этом может получить избыточный сдвиг в область светлых тонов. Этого не следует опасаться, поскольку данный дефект будет исправлен на последующих этапах коррекции. Так, в данном примере было использовано экстремальное растяжение светлой части тонового диапазона (см. рис. 4.55); в обычной ситуации изменения подобного масштаба способны привести к необратимым изменениям в оригинале и поэтому считаются недопустимыми.
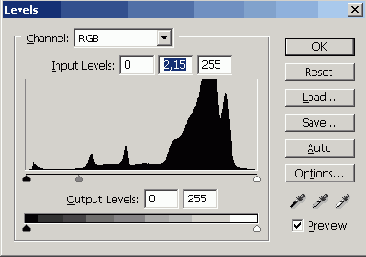
Рис. 4.55. Осветление центральной части снимка
2. Выведем на экран палитру History. Для этого можно воспользоваться командой главного меню Window => History. Эта палитра выполняет в программе функции «бортового журнала»: в нее заносятся все действия и операции, которые были выполнены с графическим файлом. В нашем случае журнал включает в себя всего две записи (см. рис. 4.56): первая гласит об открытии файла примера, вторая свидетельствует об использовании команды Levels.
3. В палитре History сделаем активной первую запись, называемую Open. В результате изображение примет вид, который оно имело сразу после загрузки в программу.
4. В палитре History щелкнем мышкой по пиктограмме, расположенной с самой левой стороны строки Levels (см. рис. 4.57). Пиктограмма получит значок инструмента History Brush. Это означает, что графическая информация будет заимствована от состояния оригинала, которое он имел после применения инструмента Levels.
5. Сделаем активным инструмент History Brush. Для этого достаточно несколько раз подряд нажать Shift+Y. Выберем мягкую кисть подходящего размера и отрегулируем ее нажим. Неплохое сочетание дают мягкая кисть размером 45 пикселов и непрозрачность, примерно равная 50 %.
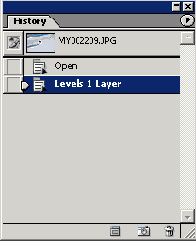
Рис. 4.56. Исходное состояние палитры History
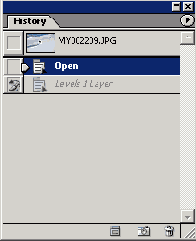
Рис. 4.57. Обмен графическими данными при помощи палитры
6. Закрасим силуэт лыжницы. В процессе окрашивания следует избегать попадания всей кисти на фоновые участки снимка. Каждый наложенный мазок приводит к осветлению изображения. Результат показан на рис. 4.58.
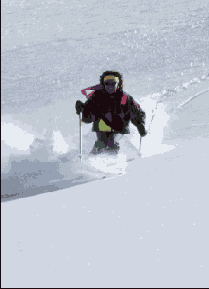
Рис. 4.58. Осветленная сцена
На заметку! Каждый пользователь операционной системы Windows знком с комбинацией клавиш Ctrl+Z. Это одно из немногих кросспрограммных сокращений этой операционной среды служит для отмены последней выполненной команды. Данная комбинация действует и в пакете Photoshop. Пользователям, регулярно работающим в этой программе, известно, что для отмены нескольких последних шагов следует использовать палитру History. Работа с этой палитрой поддержана несколькими клавиатурными комбинациями. Одно из самых полезных сочетаний клавиш — это комбинация Ctrl+Alt+Z, которая служит для выполнения отката на несколько шагов. Для повторного выполнения отмененных действий можно воспользоваться клавиатурным сочетанием Ctrl+Shift+Z..
Выборочное усиление тонов
Рассмотрим снимок, представленный на рис. 4.59. Это хорошо сбалансированное изображение обладает единственным заметным недостатком: изображение снега и отчасти облаков сильно засвечено, что привело к потере мелких деталей в этих областях фотографии.Как и ранее, будем считать, что выполнены все подготовительные мероприятия для работы с выбранным примером.
1. Пометим все области светлых тонов. В общем случае эта задача с трудом поддается решению при помощи геометрических инструментов выделения. Почти всегда она требует многочисленных экспериментов с инструментом Magic Wand: подбора допуска и удачного положения пробной точки. Для этих целей в арсенале Photoshop имеется специальная команда, которая относительно редко используется практикующими ретушерами и дизайнерами. Для выделения области бликов можно воспользоваться комбинацией клавиш Ctrl+Alt+~ (тильда). По этой команде будет построено выделение всех светлых фрагментов оригинала. Для нашего примера это будет сложная многосвязная область, включающая в себя изображение снежного покрова, облака, почти всю фигуру лыжника, фрагменты неба, просвечивающиеся сквозь еловые ветви.
2. Изображение лыжника не нуждается в корректировке, поэтому ее следует исключить из выделения. Для этого выберем инструмент Lasso (L) и, удерживая клавишу Alt, обведем фигуру лыжника. Напомним, что клавиша Alt позволяет исключать области из существующего выделения.
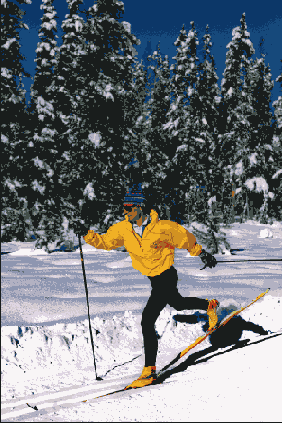
Рис. 4.59. Исходное изображение
3. Смягчим границу выделения. Для этого выполним команду Selects Feather (Выделение => Растушевка) или нажмем Ctrl+Alt+D, после чего зададим небольшой радиус растушевки в диалоговом окне Feather Selection (Растушевка выделения). Величины, равной 1-3 пикселам, будет вполне достаточно.
4. Создадим новый слой на основе существующего выделения. Штатное средство программы для решения данной задачи - это команда Layer => New => Layer via Copy (Слой => Новый => Слой посредством копирования). Команда имеет удобное клавиатурное сокращение - комбинацию Ctrl+J. Новый слой получит имя Layer 1; в его состав войдут только помеченные фрагменты слоя Background, каковыми являются диффузные цвета оригинала.
5. Выведем на экран палитру Layers (F7) и изменим режим наложения слоя Layer 1 с Normal на Multiply. Это приведет к некоторому затемнению снега и одновременно увеличению числа мелких деталей на нем. Кроме того, изображение еловых лап, склоны гор отдельные фрагменты неба приобретут более темный тон. Это можно рассматривать как побочный и нежелательный эффект, который объясняется тем, что в состав выделения и слоя были включены блики этих фрагментов изображения.
6. Удалим те фрагменты слоя Layer 1, которые оказывают нежелательное воздействие на изображение. Эту задачу решают многие инструменты программы, например инструмент Eraser (E). Из палитры свойств выберете безопасные настройки инструмента и аккуратно сотрем лишние части слоя Layer 1. В процессе работы с ластиком удаляются части наложенного слоя, поэтому подлежащие точки слоя Background получат свои исходные тон и цвет.
7. Чтобы еще более выделить мелкие детали снежного покрова, надо создать еще одну копию слоя Layer 1. Для этого достаточно перетащить слой на пиктограмму, расположенную в правой части палитры Layers. Будет создан его точный дубликат по имени Layer 1 copy. Он автоматически наследует режим наложения Multiply родительского слоя. Заметим, что после удаления лишних частей слоя Layer 1 не происходит паразитного затемнения участков оригинала, отличных от снега.
Результат проведенных мероприятий показан на рис. 4.60.
Совет! Рассмотренную схему с небольшими поправками можно применить и для внесения коррективов в область теней. Какие же изменения потребуется ввести в методику в этом случае':' Для выделения темных тонов следует сначала создать пометку на основе данных канала Luminosity (Ctrl+Alt+~), а затем по команде Se/ecf=> Inverse (Выделение => Инвертировать) инвертировать созданный фрагмент. Кроме того, надо изменить режим наложения слоев. Сдвиг в сторону светлых тонов дает режим Screen (Осветление).
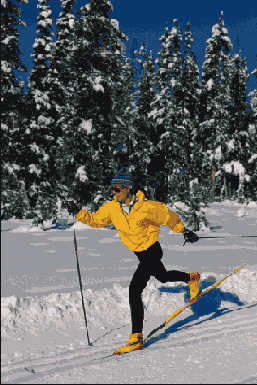
Рис. 4.60. Обработанное изображение
Усиление теней инструментом Burn
Dodge (Осветлитель), Burn (Затемнитель) и Sponge (Губка). Все они представляют собой программные метафоры физических средств и технических приемов, которые широко применяются в классической фотографии для тонирования оригиналов. Например, Dodge - это аналог маски, выполняющей ослабление светового потока, a Burn - по виду и по сути напоминает руку, при помощи которой фотограф увеличивает концентрацию светового потока и тем самым повышает тоновый уровень. Sponge по своему принципу действия напоминает губку, с помощью которой регулируется состав проявляющего состава и меняется насыщенность снимка.Эти средства локальной тоновой коррекции присутствуют в программе, начиная с самых первых ее версий, поэтому пользователям Photoshop хорошо известны их слабые и сильные стороны. Это инструменты прямого действия с четко определенной областью применения. Для работы с ними не требуется проводить громоздких подготовительных мероприятий, например создавать вспомогательные слои, подбирать режимы наложения, регулировку прозрачности и пр.
Известно также, что интенсивная обработка оригинала инструментами тонирования может повлечь за собой заметное цветовое смещение. Кроме того, эти средства являются существенно нелинейными. Эта емкая формула, заимствованная из области естественных и технических наук, в данном случае означает, что результат от многократного применения инструментов тонирования превосходит сумму отдельных эффектов. Каждый последующий мазок осветляющей или затемняющей кистью ускоряет тоновое смещение лавинообразно. Именно поэтому опытные пользователи Photoshop стараются не злоупотреблять этими средствами и задают обычно самые осторожные установки интенсивности.
На примере инструмента Burn (Затемнение) рассмотрим типичную тактику работы со средствами тонирования.
На рис. 4.61 показана неплохая по качеству фотография, единственным заметным недостатком которой является избыточный сдвиг в сторону светлых тонов центрального объекта экспозиции - раскатываемого куска теста.

Рис. 4.61. Исходная фотография. В этом примере чрезмерная засветка центральной части композиции маскирует все мелкие детали объектов
В отличие от печатной версии, оригинал снимка - это цветная фотография, обладающая хорошим колоратурным балансом. Чтобы избежать эффекта цветового смешения, который часто сопровождает применение инструментов тонирования, изменим цветовую модель фотографии с RGB на Lab. Для этого надо выполнить команду Image => Mode => Lab Color. Конвертация модели не вызовет никакой визуальной перестройки оригинала, изменится только способ формирования цветов. В этой цветовой модели информация о цвете и тоне распределена по разным каналам, поэтому можно работать с яркостными характеристиками оригинала, не опасаясь смещения цветов. Сведения о яркости в модели Lab хранятся в канале Lightness. Выведем на экран палитру Channels и сделаем активным канал Lightness (Яркость). Изменение активного канала можно выполнить и без палитры. Для этого достаточно воспользоваться комбинацией клавиш Ctrl+1. Выберем инструмент Burn (Shift+0). Сила воздействия кисти инструмента зависит от параметра Exposure (Экспозиции). Установить невысокое значение этого параметра. Для нашего примера подходит 20-%-ная величина экспозиции. В общем случае оптимальную интенсивность затемнения можно подобрать лишь в результате нескольких экспериментов и пробных мазков. Выбрать размер кисти, который позволяет целиком накрыть обрабатываемую область и избежать повторных мазков (примерно 65 пикселов). Сделаем несколько легких мазков по куску теста, находящегося в центральной части композиции. Попутно можно придать большую выразительность запеченной корочке каравая (левая часть фотографии). У первого образца большая часть графической информации располагается в области светов. Поэтому для инструмента Burn следует установить режим Highlights. Второй образец темнее; его точки принадлежат главным образом полутонам. Его тонирование следует проводить в режиме Midtones. Изменение операционного интервала инструмента Burn выполняется при помощи раздела Range панели свойств. После того как будет получена искомая тональная глубина, надо вернуться в режим RGB. Для этого надо выполнить команду Image => Mode => RGB Color. Конвертация цветовых моделей не является полностью обратимой операцией. Она может повлечь за собой некоторую потерю резкости, особенно заметную на цветных оригиналах высокого качества. Поэтому в конце обработки целесообразно увеличить резкость изображения при помощи фильтра Unsharp Mask (Контурная резкость). Для этого выполнить команду Filter => Sharpen => Unsharp Mask и применить фильтр со следующими установками: Amount (Величина) = 80, Radius (Радиус) = 1, Threshold (Порог) = 4. В данном случае придется нарушить традицию, согласно которой описание методик и приемов Photoshop принято иллюстрировать примерами исходных и финальных образцов. В изображение были внесены тонкие изменения, лишь отчасти меняющие распределение тонов в локальных фрагментах фотографии. Можно с уверенностью утверждать, что эти незначительные тоновые градации все равно будут потеряны после выхода рукописи из печати.
Исправление экспозиции
Согласно точному энциклопедическому толкованию термина экспозиция - это произведение освещенности светочувствительного материала на время его освещения, которое в фотографии принято называть выдержкой. Экспозиция представляет собой измеритель объема освещенности, получаемого фотоматериалом при воздействии на него светового потока. Более точно - это произведение освещенности на время его освещения. Если на светочувствительную эмульсию фотографического материала попало мало света, то в результате получится темное изображение. Такие фотооригиналы принято называть недоэкспонированными или недодержанными. Они отличаются тусклыми красками в светлых областях, отсутствием ярких фрагментов и общим сдвигом в темную часть спектра.Избыточное облучение светом способно привести к чрезмерной засветке изображения, когда теряются детали в области светлых тонов и выхолащивается его общая цветовая картина. Такие фотографии называются обычно передержанными или переэкспонированными. Эти недостатки, с которыми, вероятно, сталкивается каждый практикующий фотолюбитель, могут быть вызваны ошибками процесса проявки и некачественными или неправильно выбранными реактивами. Некоторые фотопленки, цифровые камеры и фотоаппараты имеют тенденцию давать отличные от нормы снимки, с устойчивым сдвигом в сторону света или тени.
Итак, от правильно выбранной экспозиции зависит точность и полнота отображения деталей оригинала на фотоматериале. В этом отношении экспозиция тесно связана с такой характеристикой изображения, как тоновый баланс, или тональность. Эту связь можно уподобить отношению между намерением и его выполнением - иногда наши намерения выполняются полностью. Гораздо чаще исполнение оказывается на большой дистанции от чистоты первоначального замысла.
Для исправления экспозиции сканированных фотооригиналов применяется весь обширный арсенал средств тоновой коррекции, которым располагает Photoshop. Напомним основные ресурсы, предназначенные для настройки тонового баланса: команды Levels (Уровни) и Curves (Кривые), наложение слоев в режимах Multiply (Умножение), Screen (Осветление), Overlay (Перекрытие), Hard Light (Жесткий свет), Soft Light (Мягкий свет), инструменты Dodge (Осветлитель), Burn (Затемнитель), Sponge (Губка) и некоторые другие.
Коррекция недодержанных снимков
На рис. 4.62 представлен образец с типичными для недодержанных снимков признаками: блеклые полутона, преобладание теней над светами, недостаток деталей в области светлых тонов.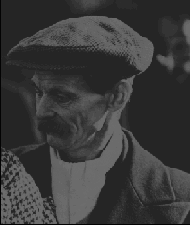
Рис. 4.62. Пример недоэкспонированного изображения
Реставрация существенно недодержанных фотографий - это всегда трудная задача. Исправление такого недостатка требует радикальной коррекции тонового распределения, но резкое и несбалансированное воздействие на оригинал способно внести в его структуру значительные визуальные искажения.

Рис. 4.63. Расстановка цветовых датчиков
Для контроля цветового смещения следует расставить на снимке несколько цветовых датчиков. Они должны давать информацию о сдвиге тонов на самых важных и чувствительных фрагментах фотографии. Эта самая освещенная часть лица, светлые области рубашки, темные фрагменты шляпы и блики на изображении фона (см. рис. 4.63). Напомним, что расстановка цветовых датчиков выполняется при помощи инструмента Color Sampler, для вызова которого достаточно несколько раз нажать Shift+l. Добавим новый корректирующий слой типа Curves (Кривые). Не меняя формы кривой, завершим работу с диалоговым окном щелчком по кнопке ОК. Изменим режим наложения этого слоя с Normal (Нормальный) на Screen (Осветление). Это вызовет заметное осветление оригинала. Цветовые датчики покажут следующие изменения тона: рубашка -с 49% на 24 %, физиономия - с 48 % на 23 %, шляпа - с 98 на 96 %, фон - с 51 на 26 %. Несмотря на очевидные позитивные изменения, полученный результат нельзя считать окончательным. Двойным щелчком по пиктограмме корректирующего слоя выведем на экран диалоговое окно Curves. Удерживая клавишу Ctrl, щелкнуть по той точке снимка, которая является самой важной для коррекции или самой чувствительной к ее ошибкам. В результате на кривой появится соответствующая контрольная точка. Выбор подобных образцов находится за пределами формального анализа- это содержательная задача, требующая конкретного решения в каждой ситуации. В нашем примере самая важная часть композиции - это лицо, а его центральной частью является нос. Важность этого фрагмента композиции усиливается еще и тем световым бликом, который отчетливо виден даже на полутоновом варианте этой первоначально цветной фотографии. Передвинем контрольную точку градационной кривой вертикально вверх (рис. 4.64). Для выбора нового значения яркости следует опираться не только на общую оценку изображения, но и сверяться с показаниями цветовых датчиков, расставленных на критически важных частях оригинала. Часто в подобных ситуациях пытаются повысить общий контраст изображения за счет некоторых потерь в области темных тонов. Это значит, что точку, расположенную в самом начале координат, перемещают направо по горизонтали. Такое преобразование увеличивает крутизну кривой в ее средней части, и, следовательно, делает больше разницу между соседними тонами, что приводит к повышению контраста полутонов. Побочный эффект данного преобразования -это затемнение самых темных тонов. Попытка применить эту операцию в нашем случае была неудачной. Даже после самого незначительного сдвига второй датчик, расположенный на шляпе, показал недопустимое уплотнение темных тонов, после которого большая часть шляпы получила абсолютно черный цвет. Щелчком по кнопке ОК закончим работу с диалоговым окном Curves. Результат проведенных мероприятий показан на рис. 4.65. На заметку! Использование режимов наложения для повышения контраста изображения имеет один существенный недостаток. Значительный тональный сдвиг или чрезмерное повышение контраста может вызвать эффект пастеризации -появление значительных по площади областей, закрашенных одинаковым цветом. Этот дефект, часто незаметный при выводе на экран, бросается в глаза при выводе изображения на печать.
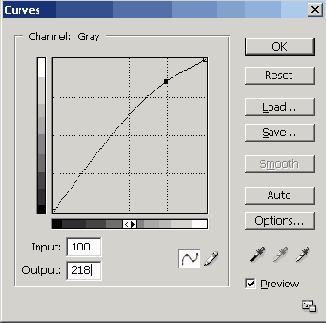
Рис. 4.64. Форма кривой, обеспечивающая осветление лица

Рис. 4.65. Обработанное изображение
Коррекция передержанных снимков. Вариант 1
Некоторые фотоносители и фотографические аппараты имеют тенденцию к чрезмерному осветлению изображений. Подобной склонностью отличаются многие цифровые камеры и позитивные слайды, выполненные на некоторых видах пленки фирмы Kodak.Потенциал пакета Photoshop велик, но небезграничен. И для его возможностей существуют определенные пределы. Если изображение содержит большие области, залитые белым цветом, то никакие изощренные методики не помогут выправить ситуацию. В областях, где информационная палитра показывает максимальное значение яркости по всем трем координатам, равное 255, нет данных для ретуши. Это области без информации, имеющие минимальное графическое разнообразие. В теории информации такие состояния объектов характеризуются максимальной энтропией.
Опыт показывает, что сильно засвеченные снимки, имеющие вырожденные области значительного размера, лучше переснять. Никакие трюки с инструментами и изощренные методики коррекции не смогут добыть недостающую информацию об изображении.
Изображение дорожного знака, показанное на рис. 4.66, - это типичный случай сильно передержанной фотографии. Отдельные ее области, например фон, пострадали настолько сильно, что балансируют на грани полной потери графических данных. Как и обычно, будем считать, что выполнены все необходимые для работы с примером подготовительные мероприятия.
Пометим области света. Для этого надо воспользоваться комбинацией клавиш Ctrl+Alt+~. Эта команда строит выделение по информации, заключенной в канале Luminosity. Это первый канал цветовой модели Lab; в него записываются сведения о яркостях точек изображения. На основе созданного выделения создадим новый слой. Для этого достаточно выполнить команду Layer => New => Layer via copy или просто воспользоваться сочетанием клавиш Ctrl+J. Если рассмотреть новый слой отдельно, при отключенном фоновом слое, то можно увидеть тонкий полупрозрачный образ оригинала, как будто нарисованный на прозрачной стеклянной подложке. Изменим режим наложения слоя. По умолчанию принимается нормальный режим для любого нового слоя. Если изображение полутоновое, то следует выбрать режим Multiply (Умножение), для цветной фотографии подойдет режим Color Burn (Затемнение основы). Выбранный для иллюстрации пример настолько сильно поврежден, что для получения приемлемого результата требуется создать еще одну копию слоя. Для этого достаточно перетащить слой Layer 1 на пиктограмму Create a new layer, расположенную в нижней части палитры Layers.

Рис. 4.66. Пример передержанной фотографии
Полученный результат показан на рис. 4.67. Картинка значительно обогатилась деталями, ее фон оживился за счет лучшей прорисовки облаков и цветовых переходов. Белые части дорожного знака, которые ранее казались полностью лишенными графических элементов, получили хорошо различимую зернистость, свойственную всем реальным материалам.

Рис. 4.67. Результат проведенных мероприятий
Коррекция передержанных снимков. Вариант 2
Рассмотрим еще один способ исправления фотографии, снятой со значительной ошибкой экспозиции. Молодые кошки - это существа редкого, очарования и грации. Очередное доказательство этого утверждения дает фотография, показанная на рис. 4.68. Удачный в целом снимок немного портит чрезмерное осветление его светлых фрагментов, особенно заметное в нижней части фотографии и на отдельных участках мордочки и грудки котят.
Рис. 4.68. Пример фотографии с неправильной выдержкой
Фотография с подобным распределением светов и теней имеет право на существование, и только по косвенным малозаметным признакам можно сделать вывод о ее передержке. Если внимательно рассмотреть нижнюю часть изображения, то станут заметными крупные буквы, которые, вероятно, принадлежали заголовку газеты, афиши или плаката (с правой стороны). Эта (первоначально черная) надпись выглядит на фотографии серой, что служит подтверждением первоначального диагноза. Рассмотрим способ исправления светлых областей передержанной фотографии, основанный на технике, которая кардинально отличается от методики предыдущего раздела.
1. Будем считать, что оригинал загружен в программу. Создадим дубликат изображения. Для этого выполним команду Image => Duplicate (Изображение => Дублировать). В результате будет создано изображение, которое является точной копией оригинала. По умолчанию программа имя дубликата создается прибавлением суффикса сору к имени оригинала. Нет причин отказываться от этого решения, поскольку он будет играть кратковременную и вспомогательную роль в методике. Несколько следующих операций будут выполняться над дубликатом.
2. Созданный дубликат следует обесцветить. Для этого выполним команду Image => Adjustments => Desaturate (Изображение => Настройка => Обесцветить). В результате будет отброшена цветовая информация, а изображение превратится в полутоновое.
3. Немного размоем картинку. Для этого обработаем ее фильтром Gaussian Blur. Напомним, что это средство запускается по команде Filter => Blur => Gaussian Blur (Фильтр => Размытие => Размытие по Гауссу). Для наших целей следует ограничиться небольшими значениями радиуса размытия. Рациональное значение единственного настроечного параметра фильтра Radius (Радиус) лежит в интервале от 4 до 6 пикселов.
4. Две предыдущие операции были подготовкой к главному действию, от успеха которого зависит результативность всей процедуры. Этой задачей является выделение светлых областей изображения. Редактор предлагает несколько различных способов ее решения. Перечислим основные возможности.
Сочетание клавиш Ctrl+Alt+~ (тильда). Пометка инструментом Magic Wand (Волшебная палочка) эталонного светлого фрагмента и расширение построенного выделения командой Select => Similar (Выделение => Подобные оттенки). Использование команды Select => Color Range (Выделение => Цветовой диапазон). 5. Перечисленные способы выделения порождают области, которые отличаются по своим размерам и геометрии. Первая команда захватывает слишком много пограничных точек, которые не являются достоверно светлыми. Во второй команде слишком много субъективизма. Ее результаты зависят от выбора пробной точки и заданной величины допуска. Воспользуемся последней возможностью. Выполним команду Select => Color Range и в диалоговом окне с тем же названием выберем режим Highlights (Света) в списке Select (Выбрать). Закончим работу с окном нажатием кнопки ОК. В результате будут помечены все светлые области обработанного дубликата.
6. Сохраним выделение в отдельном канале. Для этого запустим команду Select => Save Selection (Выделение => Сохранить выделение) и, ничего не меняя в диалоговом окне, подтвердим операцию щелчком по кнопке ОК.
7. Перейдем в рабочее окно исходного изображения.
8. Загрузим в оригинал сохраненное выделение. Для этого выполним команду Select => Load Selection (Выделение => Загрузить выделение). Если в программе нет других открытых изображений и описанная процедура выполнялась без отклонений и изменений, то все нужные установки будут выбраны автоматически. Для завершения операции следует нажать кнопку ОК.
9. Смягчим немного границу выделения. Эту задачу решает команда Select => Feather (Выделение => Растушевка). Хорошее значение радиуса растушевки лежит в диапазоне от 2 до 4 пикселов.
10. Для устранения переэкспонирования светлых областей оригинала закрасим их 50 %-ным серым цветом в режиме Color Burn (Затемнение цвета). Для этого выполним команду Edit => Fill (Правка =о Заливка) и в диалоговом окне команды зададим все необходимые параметры заливки (рис. 4.69).
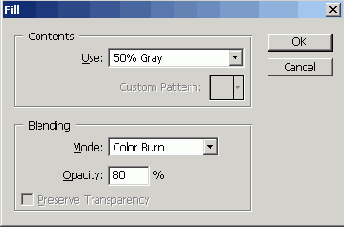
Рис. 4.69. Параметры заливки
Заливка с максимальным значением параметра Opacity (Непрозрачность) приводит к появлению заметных стыков на границе с темными областями фона. По этой причине непрозрачность заливки была уменьшена до 80 %.
Описанную схему можно применить и для исправления темных недодержанных фотографий. Для правильной установки параметров можно руководствоваться своеобразным принципом двойственности, когда светлые области меняются на темные, а осветление на затемнение. А именно в дубликате оригинала надлежит выделить все темные фрагменты и залить соответствующие области исходного снимка нейтральным серым цветом в режиме Color Dodge (Осветление цвета).
Переходная тоновая коррекция
При съемке с сильным боковым источником света могут получиться фотографии с непрерывным переходом тонов, у которых темные или светлые области соединяются с фрагментами со сбалансированным распределением тонов.Исправление таких оригиналов - это традиционно трудная задача; получить ее эффективное решение очень непросто, если ограничиться только стандартными ретуширующими инструментами и подходами к тоновой коррекции.
Создание простой градиентной маски
Рассмотрим снимок еще одного дорожного знака (рис. 4.70). Верхняя часть изображения страдает от излишней затененности, тогда как в ее нижней части достигнута хорошая четкость отдельных деталей. Яркость облаков и неба хорошо сочетается друг с другом, поэтому в этой области не требуется вмешательства ретушера.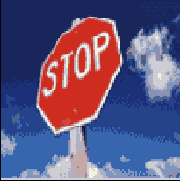
Рис. 4.70. Исходная фотография
Если попытаться применить инструменты коррекции ко всей фотографии, то это, скорее всего, затронет нижнюю часть снимка и повлечет за собой ее нежелательные изменения. Создание обычной маски не имеет перспектив в данном случае, поскольку дефектная и корректная области не разделены четкой границей. Любой значительный сдвиг тонов в верхней части снимка повлечет за собой появление заметного яркостного перехода. Требуется построить такую маску, которая обладает значительной промежуточной областью, состоящей из точек, «выделенность» которых меняется непрерывно, от полного включения до абсолютного исключения. Решение задачи лает маска в форме линейного градиента.
Создадим новый корректирующий слой типа Curves. Напомним, что для этого достаточно воспользоваться командой Layer => New Adjusment Layer => Curves. Удерживая клавишу Ctrl, щелкнуть по самой темной точке в верхней части изображения. Этот прием служит для выбора контрольных точек на градационной кривой. В нашем примере эта точка окрашена в абсолютно черный цвет, поэтому ее контрольный узел будет расположен в самом начале координат. Перетащить контрольную точку вверх до тех пор, пока не будет достигнута требуемая яркость в верхней части фотографии (рис. 4.71). Попутно нижняя часть снимка получит избыточное осветление и частично потеряет контрастность. На этом этапе данные обстоятельства можно не принимать во внимание. Основная задача -это повышение яркости неба. После того как закончена работа с кривой, в палитре Layers появится новый корректирующий слой с маской белого цвета. Это значит, что заданная коррекция действует равномерно на все точки подложки. Сделаем активным инструмент Gradient (Градиент). Это должен быть линейный градиент с нормальным режимом наложения, задающий цветовой переход от цвета переднего плана (Foreground) к цвету фона (Background). Если установлены иные параметры инструмента, то следует их поправить при помощи панели свойств. Выберем белый цвет для фона и черный цвет рисования. Эта комбинация цветов, заданная по умолчанию, выбирается по нажатию клавиши D. Сделаем активной маску слоя. Для этого достаточно щелкнуть по ее пиктограмме в палитре Layers. Она располагается справа от иконки корректирующего слоя и выглядит как прямоугольник белого цвета. Протянем инструмент вверх, начиная с самой нижней части картинки примерно до начала знака. Тем самым на маске будет создана область темного цвета, которая блокирует нижнюю часть фотографии от влияния корректирующего слоя (рис. 4.72). Если первая попытка не удалась, то ее можно повторять до тех пор, пока не будет правильно маскирована нижняя часть изображения. Изменим режим наложения корректирующего слоя на Screen. Эта часть методики является необязательной, но для нашего примера режим осветления оказывается полезен.
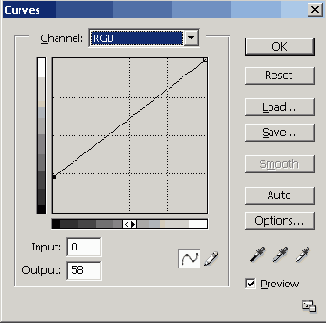
Рис. 4.71. Исправление верхней части снимка
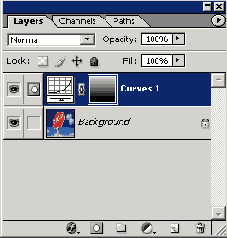
Рис. 4.72. Маска корректирующего слоя
Полученный результат показан на рис. 4.73.

Рис. 4.73. Обработанное изображение
Создание составной градиентной маски
Рассмотрим еще один пример на тему тоновой коррекции с использованием сложной градиентной маски. На рис. 4.74 показана выцветшая фотография, требующая для своего исправления создания сложной градиентной маски.Этот оригинал нуждается в значительном улучшении контраста. Примеры подобного типа рассматривались ранее, и во всех случаях неплохих результатов удавалось добиться при помощи создания корректирующих слоев, настройки их параметров и выбора подходящего режима наложения. Воспользуемся проверенной методикой и в этом случае.
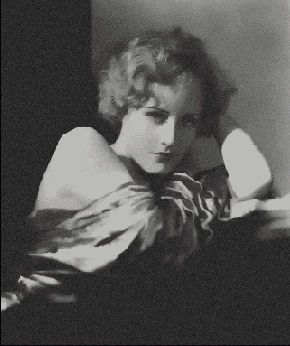
Рис. 4.74. Выцветший снимок
1. Добавим корректирующий слой. Поскольку пример не потребует тонкой настройки тонов, то можно для разнообразия остановиться на слое типа Levels.
2. Выберем для нового слоя режим наложения Overlay. В результате общий контраст изображения значительно повысится, но не настолько, чтобы считать выполненной поставленную задачу.
3. Создадим дубликат корректирующего слоя. Новый слой автоматически заимствует от оригинала все настроечные параметры, в том числе и его режим наложения. Полученный результат показан на рис. 4.75. Добавленный слой усиливает выбранный эффект наложения и придает изображению необходимый контраст. Теперь только один недостаток мешает считать работу законченной - это избыточное затенение нижних углов фотографии. Этот дефект присутствовал в фотографии с самого начала, но не бросался в глаза из-за ее низкого контраста. Проблему можно решить при помощи локальной настройки области действия корректирующего слоя.
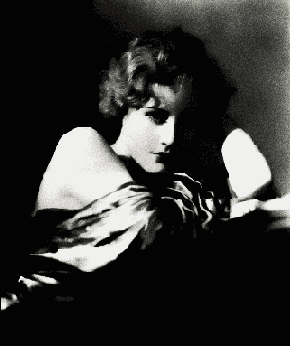
Рис. 4.75. Промежуточный результат
4. Сделаем активной маску слоя Levels 1copy. Для этого достаточно щелкнуть по ее пиктограмме в палитре Layers.
5. Выберем инструмент Gradient (G) и зададим переход от цвета переднего плана (предполагается, что черного) к прозрачному. Этот тип градиента называется в программе Foreground to Transparent. Напомним, что тип градиента выбирается в левом поле панели свойств. Если среди доступных типов заливок не оказалось необходимой, то следует щелчком по правой кнопке треугольной формы вызвать выпадающее меню и выбрать из него команду Load Gradients (Загрузка градиентов). Искомый тип заливки находится в файле Default Gradients.grd. Заливка типа Foreground to Transparent обладает своеобразным кумулятивным эффектом: повторные мазки инструментом Gradient не перекрашивают предыдущие, а добавляют цвет к не полностью окрашенным точкам изображения.
6. Нанесем на маску слоя два мазка, по направлению от нижних углов к центру. Маска слоя должна быть окрашена примерно так, как показано на рис. 4.76.
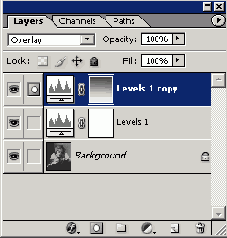
Рис. 4.76. Маска слоя
Построенная маска слоя избирательно блокирует действие корректирующего слоя и позволяет замаскировать выброс темных тонов в нижних углах фотографии (см. рис. 4.77).
Конечно, не все фотографии с неравномерной яркостью фрагментов допускают такое эффективное решение, как в рассмотренных примерах. Для фотооригиналов с нерегулярным расположением светлых и темных областей придется создать маску сложной формы, которая защищает нормальные фрагменты и открывает части,

Рис. 4.77. Обработанное изображение
требующие коррекции. Для решения этой задачи Photoshop располагает множеством различных технических приемов, но, может быть, самым эффективным из них является использование маски корректирующего слоя. В большинстве трудных случаев этот объект является лучшей альтернативой, сочетающей в себе эффективность и надежность. Маска защищает пикселы изобразительного слоя от необратимых изменений, поскольку ее закраска меняет только видимость отдельных областей, не затрагивая графических данных.
Тоновая коррекция цветных изображений
Все рассмотренные в данной главе методики и приемы за редким исключением, предназначены для обработки полутоновых изображений, т. е. оригиналов, которые представлены в градациях серого. Какие изменения в алгоритмы тоновой коррекции может внести цветная природа снимка или скана? Простейшие эксперименты с инструментами тонирования (Dodge или Burn) или командами коррекции (Levels или Curves) показывают, что слепое следование описанным методикам не приводит к успеху. Если цветовой моделью изображения является система RGB или CMYK, то изменение тонов влечет за собой цветовые сдвиги. Паразитные цветовые сдвиги проявляются с особой силой при масштабных или повторных преобразованиях тонового диапазона оригинала.Преобразование в систему Lab
Предлагаемая простая методика позволяет разорвать связь между тоном и цветом, что дает возможность применить к обработке цветного изображения хорошо отработанный арсенал средств тоновой коррекции.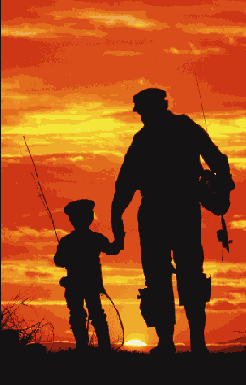
Рис. 4.78. Затемненный цветной снимок
Идиллическая картинка, показанная на рис. 4.78, снята в лучах заходящего солнца, поэтому по определению должна быть выдержана в темных тонах. Чтобы точно реконструировать причины, повлекшие за собой критический сдвиг в область низкой яркости, понадобилось бы провести полноценное расследование. Отбросим смутные догадки, просто констатируем избыток темного и попытаемся ликвидировать его средствами, которые предоставляют в наше распоряжение современные компьютерные технологии.
Преобразуем изображение в цветовую систему Lab. Эта внутренняя модель редактора Photoshop является единственной цветовой системой, в которой данные о цвете отделены от яркостной информации. В канал L (Lightness) заносятся сведения о тоновой составляющей изображения, а все его цветовые данные хранятся в каналах а и Ь. Для преобразования цветовой модели следует выполнить команду Image => Mode => lab Color (Изображение => Режим => Система Lab). Сделаем активным канал L Для этого проще всего воспользоваться комбинацией клавиш Ctrl+1. Настроим тоновый диапазон изображения. Для обработки канала L в принципе можно применить любую из методик тоновой коррекции, рассмотренных в данном разделе. Использование в данной ситуации точного метода с числовой оценкой черной и белой точек и последующей настройкой градационной кривой ничего не добавит к материалу, изложенному ранее. Поэтому воспользуемся самым простым способом растяжения тонового диапазона. Выполним команду Image => Adjustments => Levels (Изображение => Настройка => Уровни). На рис. 4.79 показана гистограмма канала L. Передвинем регуляторы черной и белой точек к самому подножию гистограммы канала Lightness и завершим процедуру нажатием кнопки ОК. Сделаем активным композитный канал изображения. Самое оперативное решение этой задачи дает сочетание клавиш Ctrl+~ (тильда). В результате имеем значительно осветленный оригинал без малейших сдвигов (Рис. 4.80.). Восстановим исходную цветовую модель изображения. Для этого выполним команду Image => Mode => RGB Color (Изображение => Режим => Система RGB) или Image => Mode => CMYK Color (Система CMYK).
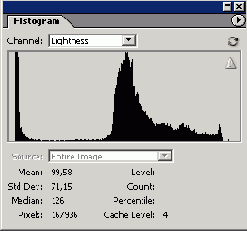
Рис. 4.79. Гистограмма канала Lightness
На заметку! Система Lab отличается широким цветовым охватом, в этом отношении она заметно превосходит все обычные модели представления цвета RGB, CMYK, HSB и пр. Это влечет за собой несколько особенностей, относящихся к гистограммам этой цветовой системы и способам их обработки. Обычно гистограмма канала L концентрируется в центральной части шкалы, оставляя левый и правый края свободными. Кроме того, она демонстрирует более высокую чувствительность к смещению регуляторов, поэтому при работе в этой системе обычно достаточно небольшого сдвига черной и белой точек.
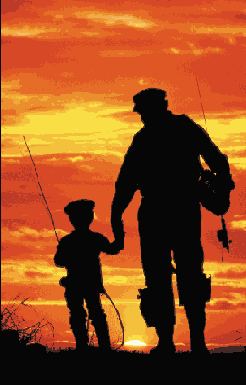
Рис. 4.80. Обработанное изображение
Важно! В среде сообщества пользователей редактора Photoshop распространено мнение о том, что конвертация цветовых моделей RGB в Lab, CMYK в Lab и обратно является безопасной процедурой. Это мнение не совсем точно отражает действительное положение дел. Эксперименты со специальными тестовыми примерами доказывают, что подобные переходы связаны с некоторыми потерями градационных уровней, причем деградация тонового диапазона быстро увеличивается с ростом числа подобных переходов. Только оригиналы самого высокого качества способны пострадать настолько, что эти потери будут заметны при однократной конвертации цветового пространства.
Команда Shadow/Highlight
Команда Shadow/Highlight (Тень/Свет) предназначена для коррекции темных и светлых областей цветных и полутоновых изображений. Это новое средство, вошедшее в состав Photoshop CS, продолжает линию высокоавтоматизированных средств обработки, которая начата инструментами Healing Brush и Patch Tool, дебютировавшими в седьмой версии редактора.Согласно техническому описанию команды, которое приводит разработчик в интерактивной справочной системе, она предназначена для обработки растровых изображений с аномально плотными теневыми фрагментами или ярко выраженными областями света. Такие оригиналы часто дает съемка цифровой камерой с неверно выбранными параметрами съемки. Изображения с равномерным избыточным затенением (передержанные) или осветлением (недодержанные) не входят в технический паспорт этого средства.
Команда Shadow/Highlight предельно проста в обращении. От ее пользователя не требуется никаких специальных знаний в области колористики и специальной выучки ретушера. Для успешного применения команды требуется всего лишь ясно представлять задачи операции и принять некоторую систему сравнения многочисленных вариантов коррекции, которые в сложных случаях может порождать это средство.
Запуск команды выполняется из раздела главного меню Image => Adjustments => Shadow/Highlight (Изображение => Настройка => Тень/Свет). Все ее настройки сведены в одно диалоговое окно, показанное на рис. 4.81. Обработка светов и теней не отличается по тактике и используемым интерфейсным средствам. Первые настраиваются средствами раздела Highlight, вторые при помощи опций раздела Shadow.
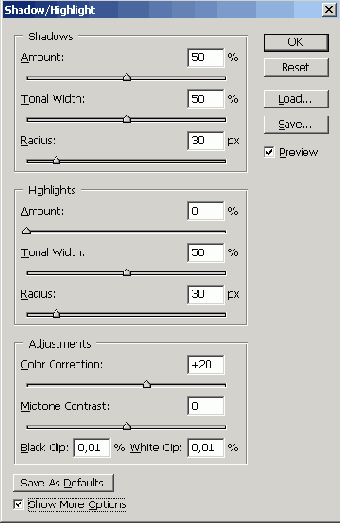
Рис. 4.81. Диалоговое окно команды Shadow/Highlight
Рассмотрим его содержание.
Amount (Величина). Определяет интенсивность обработки теневых областей или областей света. Принимает значения в диапазоне от 0 до 100 %. Чем выше этот параметр, тем сильнее осветляются теневые фрагменты или затеняются области света. Tonal Width (Тональная ширина). Контролирует диапазон обрабатываемых тонов. От значения этого параметра зависит определение теней и светов, а следовательно, размеры обрабатываемых командой областей. Чем больше значение этого параметра, тем большее количество точек включается в обработку. Предельные значения этого параметра, влекут за собой расширение области действия команды на все тоновые диапазоны обрабатываемого оригинала. Radius (Радиус). Задает размеры области, в пределах которой определяется статус точек изображения. Области тени и света не определяются в абсолютных цифрах. Объявить точку светлой или темной можно только на основе сравнения ее с пикселами окружения. С ростом радиуса область действия команды расширяется, при предельных его значениях команда воздействует на все изображение. Оптимальное значение радиуса подбирается опытным путем, на основе тестовых испытаний каждого оригинала. Color Correction (Цветовая коррекция). Служит для тонкой коррекции цветов в обрабатываемых командой тоновых диапазонах. С увеличением этого параметра цвета становятся более яркими и насыщенными. Его уменьшение влечет за собой прямо противоположные последствия. В область действия этой настройки попадают только те точки, которые обрабатываются командой при выбранных установках в разделах Shadow и Highlight. Brightness (Яркость). Служит для настройки яркости полутоновых оригиналов. Midtone Contrast (Контраст средних тонов). Выполняет настройку контраста в средних тонах. Увеличение значения этого параметра влечет за собой повышение контраста в средней части тонового диапазона; и наоборот, его уменьшение снижает контраст данной области изображения. Black Clip (Отсечка черного). Задает часть тонового диапазона, которая при обработке командой может быть преобразована в совершенно черный тон. White Clip (Отсечка белого). Задает часть тонового диапазона, которая при обработке командой может быть преобразована в белый цвет. Увеличение значения отсечки дает оригинал более высокого контраста. Save As Defaults (Сохранить в качестве установок по умолчанию). Позволяет сохранить заданные значения параметров и принять их в качестве установок по умолчанию при следующем запуске команды. Show More Options (Показать дополнительные настройки). Выбор этого параметра открывает дополнительные настройки диалогового окна, которые в обычном состоянии скрыты от пользователя. На заметку! Экстремальные установки параметров команды Shadow/Highlight часто приводят к появлению артефактов на обрабатываемых областях. Они проявляются в виде гало или ореолов, имеют, как правило, небольшой размер и могут быть незаметными на некрупных планах изображения.
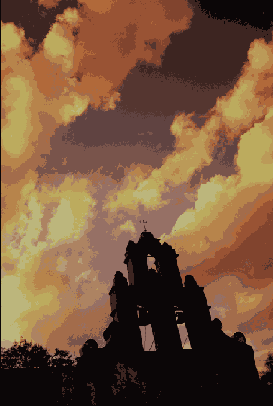
Рис. 4.82. Изображение, выбранное в качестве примера
Рассмотрим технику работы с командой Shadow/Highlight на примере изображения, показанного на рис. 4.82. В этом описании не будет сложных операций, поскольку команда поддерживает интуитивный стиль работы, опирающийся на эксперименты и визуальную оценку результата.
1. Загрузим изображение в редактор и создадим копию фонового слоя (Ctrl+J). По команде Shadow/Highlight активизируем средство корректировки светов и теней. Все исправляющие операции будут выполняться на верхнем слое, который стал активным сразу после своего создания.
2. По умолчанию команда запускается с ограниченным числом настроечных параметров, когда ретушеру доступны только регуляторы Amount в разделах Shadow и Highlight (рис. 4.83). Эксперименты с ними позволили отчасти улучшить результат, но даже после этой обработки заметна некоторая «вялость цветов» в теневых областях изображения.
3. Выставим флажок Show More Options, раскроем дополнительные средства диалогового окна и продолжим работу с изображением.
4. Немного расширим область действия команды. Для этого требуется всего лишь увеличить значение параметра Tonal Width раздела Shadow. Экспериментальным путем найдено компромиссное значение, равное 63 %. В результате воздействие, которое ранее было локализовано в теневых областях, распространилось на средние тона изображения.
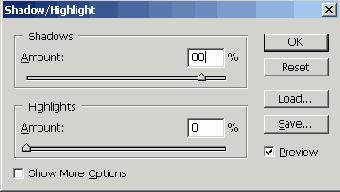
Рис. 4.83. Стандартные настроечные средства команды Shadow/Highlight.
Только эти опции доступны пользователю при отключенном флажке Show More Options
5. Чтобы оживить немного блеклые цвета в обрабатываемых областях, увеличим значение параметров Color Correction и Midtone Contrast. Выбранные значения настроечных параметров показаны на рис. 4.84.
6. В результате предпринятых действий качество изображения значительно повысилось, но для достижения результата команда применялась с достаточно агрессивными установками. Осмотр изображения при пятикратном увеличении подтвердил наличие артефактов небольшого размера, сосредоточенных главным образом на темных фрагментах травяного покрова.
7. Превратим фон изображения в обычный слой. Для этого достаточно два раза подряд щелкнуть по пиктограмме фона в палитре слоев и согласиться со всеми установками, которые предлагает программа для переименованного слоя. Фон в любом оригинале имеет особый статус, в частности его нельзя перемещать и выбирать режимы наложения. После изменения имени эти ограничения снимаются.
8. Поставим бывший фон на самую верхнюю позицию в палитре слоев и выберем для него режим наложения Soft Light или Pin Light. Подберем такую непрозрачность верхнего слоя, которая дает хороший компромисс между яркостью теневых фрагментов и отсутствием артефактов. Для нашего примера этот оптимум равен 90 % (рис. 4.85).
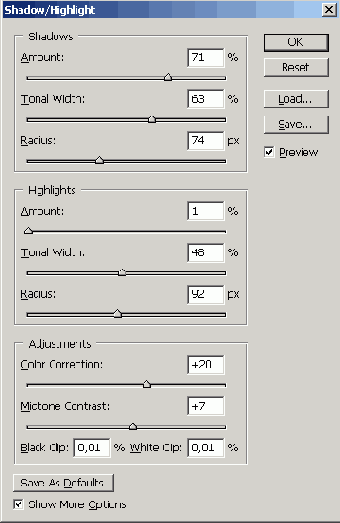
Рис. 4.84. Настройки команды Shadow/Highlight
Еще не наступило время давать окончательную оценку команде Shadow/Highlight -слишком ограничена практика ее применения, - но можно сделать некоторые предварительные выводы.
Она предназначена для корректировки изображений с дефектными областями теней или светов. Проблемы с экспозицией фотоснимков, когда тональный сдвиг распространяется на все изображение, она решает хуже. Команда очень бережно обращается с гистограммами обрабатываемых изображений. Она настолько искусно перераспределяет тона, что даже ее применение с предельными установками не приводит к потере тоновых диапазонов и появлению эффекта расчески.
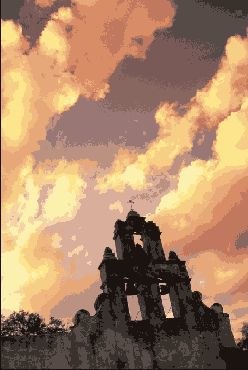
Рис. 4.85. Обработанное изображение
Это средство отличается существенной нелинейностью. Эффект от повторного его применения к одному образцу намного сильнее простой суммы воздействий. Каждая последующая обработка вносит все более заметные изменения в обрабатываемые области. Двукратная корректировка со значением параметра Amount = 50% - это намного более радикальное вмешательство в оригинал, чем однократное воздействие при Amount = 100 %. Команда поддерживает интуитивный стиль работы с корректируемым оригиналом. Подбор оптимальных значений параметров и оценка результата «на глазок» - это возможная, но не универсальная техника тоновой коррекции. Она не срабатывает во всех случаях, когда требуется выполнить обработку «по числу», отталкиваясь от точных числовых значений опорных цветов или эталонных областей. По этой причине команда никоим образом не отменяет классические средства тоновой коррекции (инструменты Levels и Curves), а только дополняет их.