Adobe Illustrator 9.0
Палитры
Программа Adobe Illustrator помимо палитры инструментов располагает еще десятком палитр, служащих для удобства выполнения тех или иных функций, например, выбора цвета и других параметров обводки и залижи, выполнения различных трансформаций и т. д.
Для отображения на экране любой палитры в меню Window (Окно) имеется несколько команд, которые начинаются со слова Show (Показать). Если палитра находится на экране, ее отображение можно отменить командой, которая начинается со слова Hide (Спрятать).
Палитры занимают значительное место на экране. Для того чтобы перемещать их с места на место, необходимо захватить заголовок палитры и переместить ее в нужное место.
С помощью клавиши [Таb] можно временно удалить все открытые палитры, включая и палитру инструментов. Повторное нажатие на ту же клавишу возвращает все на свои места.
Сочетание клавиш [Shift]+[Tab] закрывает все открытые палитры кроме палитры инструментов. Повторное нажатие этих клавиш возвращает на экран все закрытые палитры.
Палитры по умолчанию объединены в группы и отображаются в одном окне (рис. 2.18). В составе такой группы переключение палитр осуществляется щелчком на соответствующей вкладке.
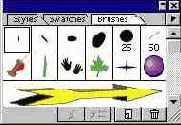 | |
| Рис. 2.18. Группа палитр, переключение между ними осуществляется щелчком на соответствующей вкладке |
Для того чтобы отделить какую-либо палитру от группы, необходимо захватить вкладку этой палитры и перетащить условный прямоугольник, отображающий габариты палитры, за пределы группы. В результате палитра получает независимое существование.
Для того чтобы включить палитру в группу, необходимо также захватить вкладку палитры и перетащить ее в пределы палитры или группы палитр, к которым присоединяется данная палитра.
Двойной щелчок на вкладке палитры сворачивает ее, оставляя только вкладки (рис. 2.19). Это еще один способ борьбы за место на экране: палитра присутствует на экране, она доступна в любой момент, но занимает минимальное пространство. При этом доступ к меню палитры сохраняется.
Чтобы развернуть нужную палитру, необходимо дважды щелкнуть на ее вкладке.
 | |
| Рис. 2.19. Группа палитр в свернутом виде |
/p> При выходе из программы обеспечивается сохранение параметров палитр (их расположения и группировки).
Однако после всех изменений имеется возможность, во-первых, загрузить программу с установками палитр по умолчанию, а во-вторых, восстановить исходные параметры в любой момент во время работы программы.
Каждая палитра имеет еще и свое собственное меню команд, которые предоставляют огромное число всевозможных дополнительных функций. Для открытия меню палитры следует нажать треугольную стрелку (

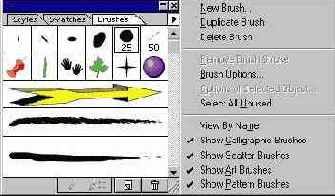 |
| Рис. 2.20. Пример палитры с открытым меню команд |
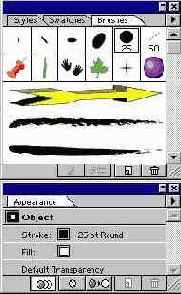 |
| Рис. 2.21. Пример группы палитр со свободным доступом к каждой в отдельности |
 |
перекрывать друг друга, оставляя доступными одновременно только вкладки (tabbed mode); |
 |
располагаться таким образом, чтобы предоставлять свободный доступ ко всем полям (docked mode) (рис. 2.21). |
Для того чтобы перемещать блок состыкованных палитр, следует захватить и перемещать общий заголовок блока.