Adobe Illustrator 9.0
Программа Adobe Gamma
С целью достижения большего соответствия цветов монитора естественным цветам следует выполнить калибровку монитора. Если нет возможности использовать специализированную программу калибровки с соответствующим аппаратным обеспечением, то можно выполнить калибровку с помощью модуля, прилагаемого к программе Adobe Photoshop, — Adobe Gamma.
 |
Nota Bene. Следует иметь в виду, что не рекомендуется пользоваться одновременно различными системами или способами калибровки. |
Перед началом калибровки следует дать монитору поработать в течение получаса с тем, чтобы работа монитора стабилизировалась. Следует обеспечить то освещение, при котором выполняется самая ответственная работа (во всяком случае не дежурная лампочка).
После этого можно запустить утилиту Adobe Gamma, пиктограмма которой находится в окне Панель управления (Control Panel) (рис. 4.12).
Эта утилита предназначена для определения контраста и яркости, гаммы, цветового баланса, а также белой точки монитора. Правильная установка позволит обеспечить максимальную нейтральность серых оттенков. Сохранение 1СС профиля дает возможность использовать его для настройки других мониторов и обеспечения идентичного отображения документов.
После запуска утилиты Adobe Gamma на экран выводится одноименное дналоговое окно (рис. 4.13).
Переключатель Step By Step (Пошаговая настройка) обеспечивает пошаговую настройку профиля монитора, а переключатель Control Panel (Управляющая панель) выводит на экран диалоговое окно (рис. 4.21), в котором cобраны воедино все настройки. Щелчок на кнопке Next (Далее) выводит первое из окон Adobe Gamma Wizard (рис. 4.14).
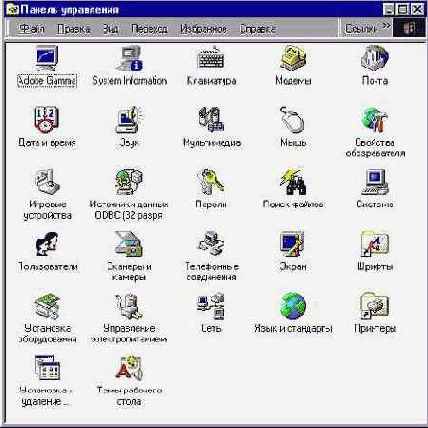 |
| Рис 4.12. Пиктограмма утилиты Adobe Gamma в окне Панель управления |
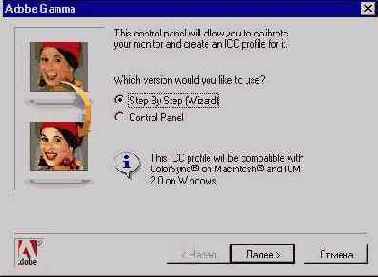 |
| Рис 4.13. Диалоговое окно Adobe Gamma |
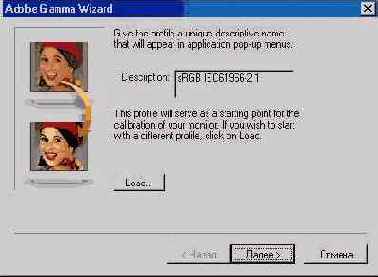 |
| Рис 4.14. Диалоговое окно Adobe Gamma Wizard |
Кнопка Load (Загрузить) позволяет использовать профиль монитора, поставляемый производителем. Некоторые из них представлены в папке Windows/System/Color.
В очередном окне (рис. 4.15) нет установок, но требуется определить яркость и контраст монитора с помощью кнопок управления монитора.
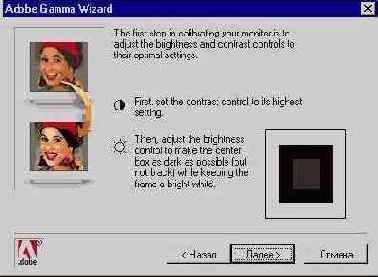 |
| Рис 4.15. Диалоговое окно Adobe Gamma Wizard для определения яркости и контраста монитора |
/p> В следующем окне (рис. 4.16) в списке Phosphors (Кинескоп) необходимо выбрать тип используемого монитора. Если такого типа в списке нет, но пользователь располагает техническими данными монитора, следует выбрать вариант Custom (Другой).
На экран выводится диалоговое окно Custom Phosphors (Другой кинескоп) (рис. 4.17), в котором можно ввести параметры цветопередачи монитора для каждого из основных цветов.
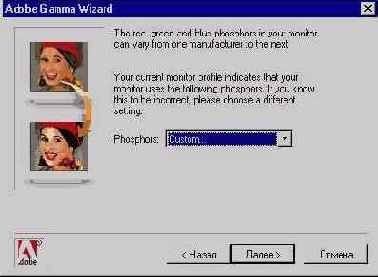 |
| Рис 4.16. Диалоговое окно Adobe Gamma Wizard для выбора типа монитора |
 |
| Рис 4.17. Диалоговое окно Custom Phosphors для определения параметров основных цветов |
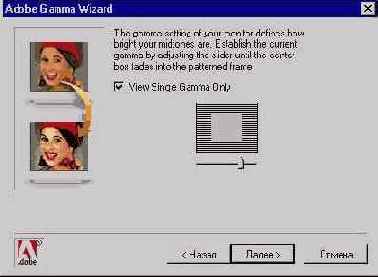 |
| Рис 4.18. Диалоговое окно Adobe Gamma Wizard для определения нейтральных тонов |
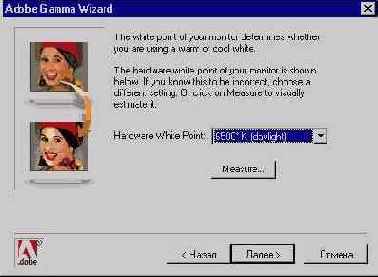 |
| Рис 4.19. Диалоговое окно Adobe Gamma Wizard для определения белой точки монитора |
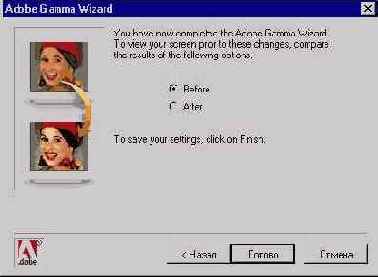 |
| Рис 4.20. Диалоговое окно Adobe Gamma Wizard для сохранения параметров цветового профиля |
Кнопка Wizard возвращает к пошаговой настройке параметров.
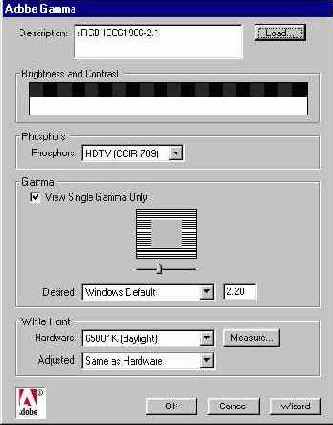 |
| Рис 4.21. Диалоговое окно Adobe Gamma |
| вперед