Adobe Illustrator 9.0
Инструменты группы Rectangle
Геометрические объекты (прямоугольник и прямоугольник с закругленными углами) в программе Adobe Illustrator создаются с помощью двух инструментов группы Rectangle (Прямоугольник) (рис. 5.62).
 |
Инструмент Rectangle (Прямоугольник) ( |
 |
Инструмент Rounded Rectangle (Скругленный прямоугольник) ( |
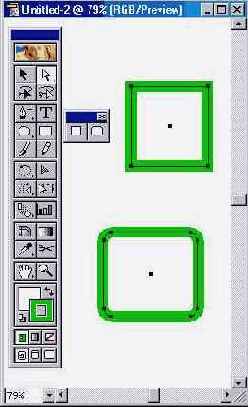 | |
| Рис 5.62. Инструмент группы Rectangleв палитре инструментов и создаваемые ими объекты |
Во время рисования прямоугольника со скругленными углами возможно управление степенью кривизны:
 |
клавиша ( |
 |
клавиша ( |
 |
клавиши (  |
 |
Nota Bene. ледует иметь в виду, что радиус скругления, используемый по умолчанию, устанавливается в поле Corner Radius (Радиус скругления) раздела General (Основные) диалогового окна Preferences (Установки) (рис. 5.63), которое вызывается командой Preferences (Установки) меню Edit (Правка). |
При нажатой клавише [Alt] инструменты Rectangle (Прямоугольник) и Rounded Rectangle (Скругленный прямоугольник) позволяют создавать прямоугольники из центральной точки в сторону одного из углов прямоугольника.
Для оперативного переключения между инструментами Rectangle (Прямоугольник) и Rounded Rectangle (Скругленный прямоугольник) следует нажимать клавишу [Alt].
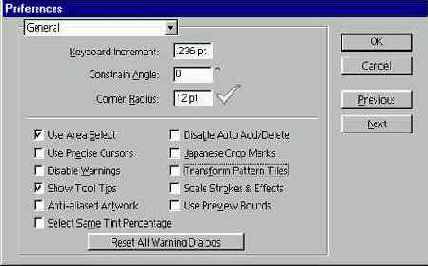 |
|
| Рис 5.63. Поле Corner Radius раздела General диалогового окна Preferences |
Для получения квадрата при помощи каждого из перечисленных инструментов следует при этом удерживать клавишу [Shift].
Если во время рисования прямоугольника нажать клавишу [Пробел], то его можно перемещать и расположить на новом месте.
После создания прямоугольного объекта внутри него отображается центральная точка, совпадающая с геометрическим центром объекта. Эта точка служит для перемещения объекта по плоскости страницы или для выравнивания его с другими объектами. Удалить эту точку нельзя, но сделать ее невидимой можно.
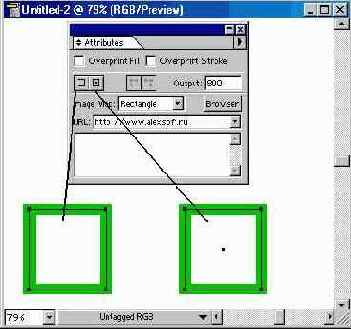 | |
| Рис 5.64. Кнопки отображения центральной точки объекта в палитре Attributes |
Для этого необходимо командой Show Attributes (Показать атрибуты) меню Window (Окно) вывести на экран палитру Attributes (Атрибуты) и щелкнуть кнопку Don't Show Center (He показывать центр). Для восстановления отображения центральной точки служит кнопка рядом — Show Center (Показать центр) (рис. 5.64).