Adobe Illustrator 9.0
Использование "габаритного" прямоугольника
В программе реализован способ трансформаций с помощью маркеров "габаритного" прямоугольника (хотя они менее функциональны, чем идентичные маркеры в программе CorelDRAW).
При выделении одного или нескольких объектов с помощью инструмента Selection (Выделение) (

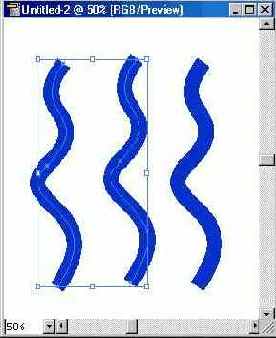 | |
| Рис 5.20. Выделенные объекты с "габаритным прямоугольником" |
Прямоугольник и маркеры позволяют перемещать, дублировать, получать зеркальные отражения и масштабировать выделенные объекты. При этом сохраняется возможность выполнять любые трансформации при палитре Transform (Трансформирование), а также при помощи соответствующих инструментов:
 |
Free Transform (Свободное трансформирование) ( |
 |
Rotate (Поворот) ( |
 |
Scale (Размер) ( |
 |
Reflect (Зеркало) ( |
 |
Shear (Наклон) ( |
Информацию о трансформировании объектов смотрите в главе 7.
 |
Nota Bene. Следует иметь в виду одну особенность, связанную с вращением объектов: "габаритный" прямоугольник совершает вращение вместе с объектами (рис. 5.21). |
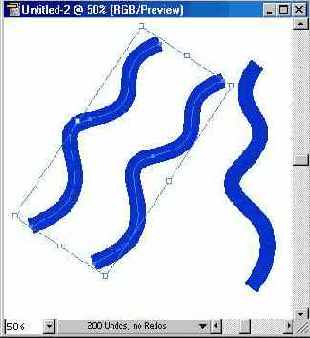 | |
| Рис 5.21. Вид "габаритного прямоугольника после вращения" |
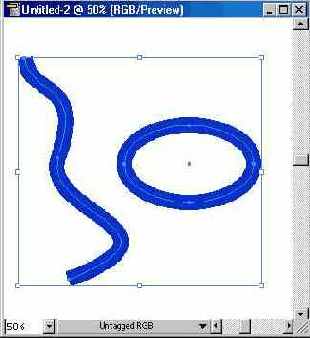 | |
| Рис 5.22. Вид "габаритного" прямоугольника при установленном флажке Use Priview Bounds |
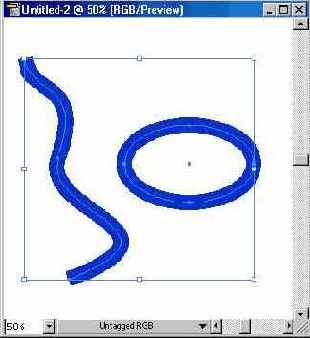 | |
| Рис 5.23. Вид "габаритного" прямоугольника при снятом флажке Use Priview Bounds |
 |
с ограничением по математическому контуру, если флажок снят (рис. 5.22); |
 |
с ограничением по обводке, если флажок установлен (рис. 5.23). |
Если работа ведется в режиме Pixel Preview (Отображение в пикселах) и требуется выравнивание "с точностью до пиксела", то отображение "габаритного" прямоугольника по обводке можно отключить, сняв указанный флажок.
"Габаритный" прямоугольник и вовсе можно удалить с экрана, если выполнить команду Hide Bounding Box (Спрятать "габаритный" прямоугольник) меню View (Просмотр). Команда заменяется на Show Bounding Box (Показать "габаритный" прямоугольник), что дает возможность в любой момент вернуть прямоугольник на экран.