РАБОТА С ПИКСЕЛЬНЫМИ ИЗОБРАЖЕНИЯМИ
Общие сведения о фильтрах
Фильтры группы Artistic
Фильтр Colored Pencil
Фильтр Cutout
Фильтр Dry Brush
Фильтр Film Grain
Фильтр Fresco
Фильтр Neon Glow
Фильтр Paint Daubs
Фильтр Palette Knife
Фильтр Plastic Wrap
Фильтр Poster Edges
Фильтр Rough Pastels
Фильтр Smudge Stick
Фильтр Sponge
Фильтр Underpainting
Фильтр Watercolor
Фильтры группы Blur
Фильтр Radial Blur.
Фильтр Gaussian Blur
Фильтры группы Brush Strokes
Фильтр Accented Edges
Фильтр Angled Strokes
Фильтр Crosshatch
Фильтр Dark Strokes
Фильтр Ink Outlines
Фильтр Spatter
Фильтр Sprayed Strokes
Фильтр Sumi-e
Фильтры группы Distort
Фильтр Diffuse GVow
Фильтр Glass
Фильтр Ocean Ripple
Фильтры группы Pixelate
Фильтр Color Halftone
Фильтр Crystallize
Фильтр Mezzotint
Фильтр Pointillizf
Фильтры группы Sharp
Фильтр Unsharp Mask
Фильтры группы Sketch
Фильтр Bas Relief
Фильтр Chalk & Charcoal
Фильтр Charcoal
Фильтр Chrome
Фильтр Conte Crayon
Фильтр Graphic Pen
Фильтр Halftone Pattern
Фильтр Note Paper
Фильтр Photocopy
Фильтр Plaster
Фильтр Reticulation
Фильтр Stamp
Фильтр Torn Edges
Фильтр Water Paper
Фильтры группы Stylize
Фильтр Glowing Edges
Фильтры группы Texture
Фильтр Craquelure.
Фильтр Grain
Фильтр Mosaic Tiles
Фильтр Patchwork
Фильтр Stained Glass
Фильтр Texturizer
Фильтры группы Video
Фильтр De-Interlace
Фильтр NTSC Colors.
Программа Adobe Illustrator — яркий представитель программ векторной графики, она воплощает практически все достижения в этой области. Одним из достоинств векторной графики является возможность интегрирования в векторный документ пиксельных изображений, однако, как правило, их обработка ранее сводилась только к перемещению и масштабированию.
Фирма Adobe, проводя последовательную политику соединения всех своих продуктов в единую и взаимосвязанную технологическую цепочку, существенно расширила возможности преобразования пиксельных изображений и включила в программу Adobe Illustrator больше половины своих фильтров, используемых в программе пиксельной графики Adobe Photoshop. Это позволяет, не покидая векторной программы, получать всевозможные визуальные эффекты.
Кроме своих "родных" фильтров, включенных в дистрибутив программы, программа Adobe Illustrator может работать и с фильтрами сторонних разработчиков, так называемыми дополнительными модулями (plug-ins). Однажды инсталлированные, они вызываются из меню
Filter
(Фильтр) и работают в соответствии с задачей. Более подробно об установке дополнительных модулей см. в главе 2.
Для работы с пиксельными изображениями предоставляется все больше возможностей. Их можно свободно импортировать в документ, используя команду
Place
(Поместить), управлять ими с помощью палитры
Links
(Связи), трассировать инструментом
Auto Trace
(Автотрассировка), использовать множество пиксельных фильтров, перенесенных из программы Adobe Photoshop, а кроме того, пиксельное изображение может быть конвертировано в векторную мозаику с помощью оригинального фильтра Object Mosaic (Векторная мозаика) или в векторную гравюру — фильтр
Photo Crosshatch
(Векторная фотогравюра).
Общие сведения о фильтрах
Все фильтры пиксельной графики представлены в меню
Filter
(Фильтр) и разделены на 10 групп:
Artistic
(Имитация),
Blur
(Размытие),
Brush Strokes
(Штрихи),
Distort
(Деформация),
Pixelate
(Оформление),
Sharpen
(Резкость),
Sketch
(Эскиз),
Stylize
(Стилизация),
Texture
(Текстура) и
Video
(Видео).
Выделив пиксельное изображение, следует выполнить соответствующую команду (применить фильтр). Как правило, на экран выводится соответствующее диалоговое окно, в котором необходимо определить параметры фильтра.
Если требуется повторить данную команду еще раз, например к другому изображению, следует помнить, что имя фильтра, применявшегося последним, отображается в верхних строках списка команд меню
Filter
(Фильтр) (рис. 11.1). Выбор первой команды, начинающейся со слова
Apply
(Применить), приводит к выполнению команды с предыдущими установками, а выполнение второй команды выведет на экран диалоговое окно соответствующего фильтра.
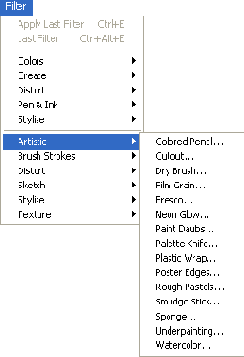
Рис. 11.1.
Меню
Filter
в верхней части команды повторения фильтра
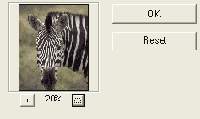
Рис. 11.2.
Окно просмотра диалогового окна фильтра
Для предварительной оценки воздействия фильтра на изображение следует воспользоваться наличием окна
Preview
(Просмотр) (рис. 11.2) у подавляющего большинства фильтров.
При размещении курсора в окне предварительного просмотра он приобретает вид инструмента
Hand
(Рука). Нажав кнопку мыши, можно переместить наиболее важный фрагмент изображения, чтобы именно на нем увидеть результат действия фильтра и подобрать необходимые параметры действия фильтра для адекватного воплощения художественного замысла. В момент перемещения изображение приобретает исходный вид, для обеспечения этого процесса действие фильтра временно прекращается.
В поле предварительного просмотра предусмотрена возможность масштабирования изображения. Для этой цели под окном расположены две кнопки:
для увеличения фрагмента следует использовать кнопку со знаком "плюс";
для уменьшения фрагмента — кнопку со знаком "минус".
Между кнопками отображается величина уменьшения или увеличения изображения в процентах. Мигающая линия подчеркивания под значением масштаба свидетельствует о том, что "перерисовка" содержимого поля просмотра еще не окончена.
После установки всех необходимых параметров следует нажать кнопку
ОК
. Если выполнение фильтра предполагает сложную обработку и потребует достаточно длительного времени, программа Adobe Illustrator выводит на экран окно
Progress
(Процесс выполнения) с названием выполняемого фильтра и "полосой прогресса", которая позволит примерно оценить время, необходимое для работы фильтра. В окне также представлена кнопка
Stop
(Прервать), обеспечивающая возможность прервать процесс.
Фильтры группы Artistic
Фильтры этой группы предназначены для имитации всевозможных художественйых приемов и техник, которые используются в традиционных областях искусства (живописи и графики). Среди таких приемов — имитация рисунка карандашом и пастелью, живописи акварельными красками, гравюры и т. д. Существование этих фильтров, конечно, относится к спорным вопросам применения компьютерных технологий в области изобразительного искусства.
Суть искусства заключается не только и не сколько в применении конкретной техники или какого-либо приема, характерного для отдельного вида изобразительного искусства, а в том, что выражается средствами техники или приемами — духовное и эмоциональное содержание произведения.
Поэтому использование приема как такового, без осмысленной художественной задачи, носит нарочитый и неорганичный характер "поделки" (и, пожалуй, "подделки").
Фильтр Colored Pencil
Фильтр
Colored Pencil
(Цветные карандаши) служит для имитации рисунка, выполненного цветными карандашами (рис. 11.3). Правда, штриховка у такого рисунка достаточно механическая.
Значение в поле
Pencil Width
(Толщина) определяет толщину грифеля карандаша в диапазоне от 1 до 24.
Поле
Stroke Pressure
(Нажим) в диапазоне от 0 до 14 устанавливает силу действия карандаша, а поле
Paper Brightness
(Яркость бумаги) в диапазоне от 0 до 40 — уровень "просвечивания" бумаги сквозь слой штрихов карандашей.
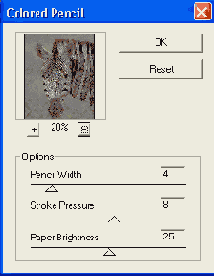
Рис. 11.3.
Диалоговое окно
Colored Pencil
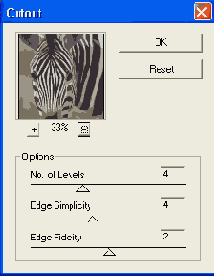
Рис. 11.4
. Диалоговое окно
Cutout
Фильтр Cutout
Фильтр
Cutout
(Аппликация) предназначен для имитации графической техники создания рисунка из вырезанных фрагментов разноцветных материалов (бумаги, ткани и т. п.). Техника очень близкая по духу к векторной графике. Поэтому изображение после применения такого фильтра идеально для выполнения последующей трассировки (особенно при небольших значениях числа уровней и максимальном значении "простоты краев").
В поле
No. of Levels
(Число уровней) диалогового окна (рис. 11.4) устанавливается количество цветовых уровней в диапазоне от 2 до 8. Поле
Edge Simplicity
(Простота краев) в диапазоне от 0 до 10 определяет степень обобщенности контура элемента аппликации: чем выше значение, тем лаконичнее (или "грубее", кому как нравится) контур.
Значение в поле
Edge Fidelity
(Четкость краев) в диапазоне от 1 до 3 определяет точность передачи резких границ, имеющихся в исходном изображении: чем выше значение, тем точнее передаются такие границы.
Фильтр Dry Brush
Фильтр Dry Brush ( Сухая кисть) предназначен для имитации художественной техники сухой кисти (рис. 11.5), которая в традиционном искусстве при мастерском исполнении считается очень эффектной. Для этого фильтра больше подходят монохромные изображения.
Значение в поле
Brush Size
(Размер кисти) определяет размер мазка кисти в диапазоне от 0 до 10.
Поле
Brush Detail
(Детализация) служит для установки точности передачи изображения в диапазоне от 1 до 10 (чем меньше значение, тем точнее сохраняется исходный рисунок).
Поле
Texture
(Текстура) в диапазоне от 1 до 3 устанавливает степень использования текстуры, имитирующей своеобразие данной техники.
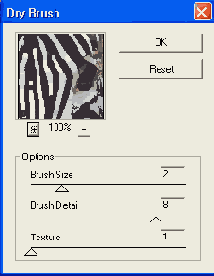
Рис. 11.5.
Диалоговое окно
Dry Brush
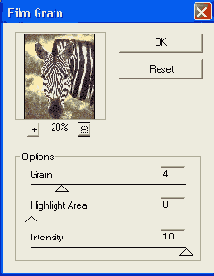
Рис. 11.6.
Диалоговое окно
Film Grain
Фильтр Film Grain
Фильтр
Film Grain
(Зернистость фотопленки) служит для имитации одного из приемов художественной фотографии — увеличенной зернистости (рис. 11.6), особенно хорошо этот прием "работает" с черно-белой фотрграфией.
Значение в поле
Grain
(Размер зерна) определяет степень зернистости в диапазоне от 0 до 20.
В поле
Highlight Area
(Область светов) в диапазоне от 0 до 20 устанавливается уровень освещенности, а в поле
Intensity
(Четкость) в диапазоне от 0 до 10 — уровень детализации изображения.
Фильтр Fresco
Фильтр
Fresco
(Фреска) предназначен для весьма отдаленной имитации живописной техники по сырой штукатурке — фрески (рис. 11.7).
Значение в поле
Brush Size
(Размер кисти) определяет размер мазка кисти в диапазоне от 0 до 10.
Поле
Brush Detail
(Детализация) служит для установки точности передачи изображения в диапазоне от 1 до 10 (чем меньше значение, тем точнее сохраняется исходный рисунок).
Поле
Texture
(Текстура) в диапазоне от 1 до 3 устанавливает степень использования текстуры, имитирующей своеобразие данной техники.
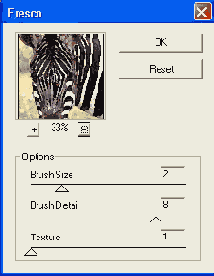
Рис. 11.7.
Диалоговое окно
Fresco
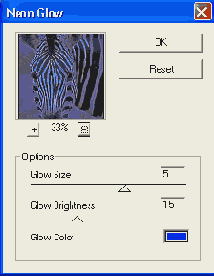
Рис. 11.8.
Диалоговое окно
Neon Glow
Фильтр Neon Glow
Фильтр
Neon Glow
( Неоновый свет) предназначен для создания изображения в неоновых цветах, например для имитации изображения наружной рекламы, использующей неоновые светильники (рис. 11.8).
Значение в поле
Glow Size
(Область) в диапазоне от —24 до +24 определяет величину области неонового цвета в зависимости от тонового уровня.
В поле
Glow Brightness
(Яркость) в диапазоне от 0 до 40 устанавливается уровень "свечения" неонового цвета, оттенок которого выбирается в поле
Glow Color
(Цвет). Щелчок на цветном поле выводит на экран диалоговое окно
Color
(Цвет).
Фильтр Paint Daubs
Фильтр
Paint Daubs
(Масляная живопись) предназначен для некоторой имитации художественной техники масляной живописи (рис. 11.9).
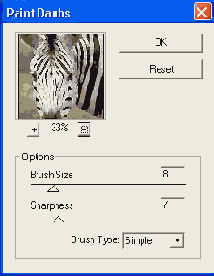
Рис. 11.9.
Диалоговое окно
Paint Daubs
Значение в поле
Brush Size
(Размер мазка) определяет размер кисти в диапазоне от 1 до 40, что влияет на степень обобщенности результирующего изображения. Своеобразный стиль масляной живописи заметен именно при больших значениях.
В поле
Sharpness
(Резкость) в диапазоне от 0 до 40 устанавливается уровень жесткости краев кисти, а также степень слияния соседних мазков друг с другом.
В раскрывающемся списке
Brush Type
(Кисть) можно выбрать один из типов кисти:
Simple
(Обычная);
Wide Sharp
(Широкая резкая);
Light Rough
(Светлая грубая);
Wide Blurry
(Широкая размытая);
Dark Rough
(Темная грубая);
Sparkle
("Искры").
Последний тип кисти при умело подобранных значениях создает нарядное декоративное изображение.
Фильтр Palette Knife
Фильтр P
alette Knife
(Мастихин) служит для имитации технического приема — масляной живописи мастихином (специальным ножом для очистки палитры от краски или снятия лишней краски с холста) (рис. 11.10). Прелесть этого приема в реальной (некомпьютерной) живописи заключается в получении непредсказуемых цветов из сочетания многих красок, захваченных на палитре (так называемой "фузы").
Значение в поле
Stroke Size
( Размер мазка) определяет размер мазка мастихином в диапазоне от 1 до 40.
Поле
Stroke Detail
(Детализация) служит для установки точности передачи изображения в диапазоне от 1 до 3 (чем меньше значение, тем точнее сохраняется исходный рисунок).
Поле
Softness
(Сглаживание) в диапазоне от 0 до 10 определяет степень слияния соседних мазков.
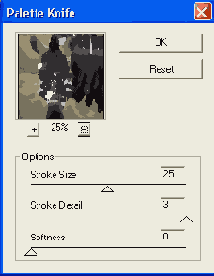
Рис. 11.10.
Диалоговое окно
Palette Knife
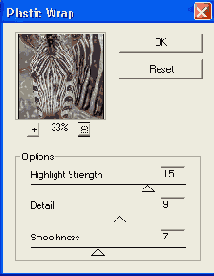
Рис. 11.11.
Диалоговое окно
Plastic Wrap
Фильтр Plastic Wrap
Фильтр
Plastic Wrap
(Целлофановая упаковка) служит для имитации изображения, покрытого целлофановой пленкой (рис. 11.11).
Значение в поле
Highlight Strength
(Подсветка) в диапазоне от 0 до 20 обеспечивает уровень белизны отражающих свет складок целлофановой пленки.
Значение в поле
Detail
(Детализация) в диапазоне от 1 до 14 - количество этих складок, а значение в поле
Smoothness
(Смягчение) в диапазоне от 1 до 14 — степень мягкости игры света на складках.
Фильтр Poster Edges
Фильтр
Poster Edges
(Очерченные края) предназначен для усиления резких контуров изображения (рис.11.12.). Этот прием очень часто использовался в традиционных плакатах.
Значение в поле
Edge Thickness
( Толщина краев) определяет максимальную ширину штриха в диапазоне от 0 до 10.
В поле
Edge Intensity
(Интенсивность) в диапазоне от 0 до 10 определяется степень выделенное™ краев контуров, а в поле
Posterization
(Постеризация) в диапазоне от 0 до 6 - количество уровней цвета.
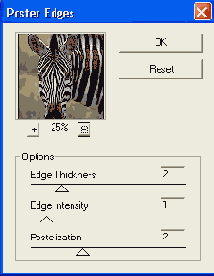
Рис. 11.12.
Диалоговое окно
Poster Edges
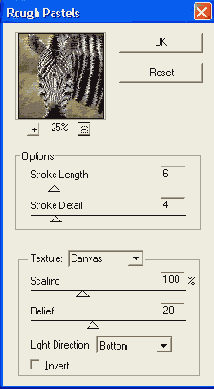
Рис. 11.13.
Диалоговое окно
Rough Pastels
Фильтр Rough Pastels
Фильтр
Rough Pastels
(Пастель) предназначен Для имитации графической техники пастели - рисования цветными мелками (рис. 11.13).
Значение поля
Stroke Length
(Длина штриха) определяет максимальную длину штриха в диапазоне от 0 до 40, а значение поля
Stroke Detail
(Детализация) в диапазоне от 1 до 20 — уровень детализации изображения.
В раскрывающемся списке
Texture
(Текстура) можно выбрать "основу", на которую "ложится" пастель:
Brick
(Кирпич);
Burlap
(Мешковина);
Canvas
(Брезент);
Sandstone
(Известняк).
С помощью варианта
Load Texture
(Загрузить) можно использовать другое изображение в формате программы Adobe Photoshop (PSD) в качестве основы для текстуры.
Масштаб текстуры определяется в поле
Scaling
(Масштаб) в диапазоне от 40 до 200%.
Поле
Relief
(Рельеф) определяет имитацию толщины штрихов рисунка, нанесенного мелками, в диапазоне от 0 до 40.
Рельефность и толщина штрихов мелками подчеркиваются направлением света, которое выбирается в раскрывающемся списке
Light Direction
(Свет):
Bottom
(Снизу);
Top Left
(Сверху слева);
Bot. Left
(Снизу слева);
Тор
(Сверху).
Left
(Слева);
Флажок
Invert
(Инверсия) взаимно меняет отображение темных и светлых участков изображения.
Фильтр Smudge Stick
Фильтр
Smudge Stick
(Растушевка) служит для имитации инструмента, растушевывающего карандашный или пастельный рисунок (рис. 11.14). В качестве такого инструмента в традиционном искусстве используются кусочек фетра, специальный мягкий ластик, ватка и даже собственный палец художника.
Значение в поле
Stroke Length
(Длина штриха) определяет длину штриха растушевывающего инструмента в диапазоне от 0 до 10.
В поле
Highlight Area
(Область светов) в диапазоне от 0 до 20 устанавливается уровень освещенности, а в поле
Intensity
(Контрастность) в диапазоне от 0 до 10 — уровень четкости изображения.
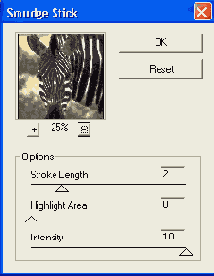
Рис. 11.14.
Диалоговое окно
Smudge Stick
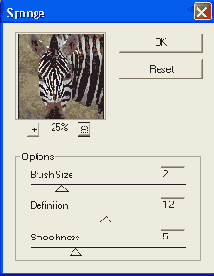
Рис. 11.15
. Диалоговое окно
Sponge
Фильтр Sponge
Фильтр
Sponge
(Губка) предназначен для имитации рисунка, выполненного с использованием губки, смоченной в краске, в качестве своеобразной кисти (рис. 11.15). В традиционном искусстве используется только для подмалевка больших плоскостей.
Значение в поле
Brush Size
( Размер мазка) определяет условный размер губки в диапазоне от 0 до 10.
Поле
Definition
(Контрастность) в диапазоне от 0 до 24 устанавливает различие цветовых уровней, а поле
Smoothness
(Размытость), наоборот, обеспечивает сглаживание цветовых переходов в диапазоне от 1 до 14.
Фильтр Underpainting
Фильтр
Underpainting
(Подмалевок) задуман в качестве имитации начальной стадии живописи маслом — подмалевка (рис. 11.16), который в традиционном искусстве характеризуется "прописыванием" жидкой краской глубоких темных мест. Может использоваться для создания изображений, имитирующих живописные этюды.
Значение в поле
Brush Size
(Размер кисти) определяет размер штриха кисти в диапазоне от 0 до 40.
В поле
Texture Coverage
(Текстурный фон) устанавливается уровень использования текстурного изображения в диапазоне от 0 до 40.
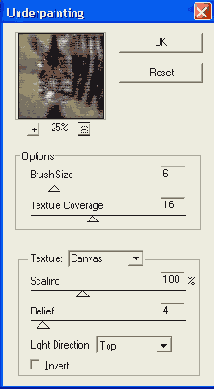
Рис. 11.16.
Диалоговое окно
Underpainting
В списке
Textare
(Текстура) можно выбрать "основу", на которую наносится подмалевок:
Brick
(Кирпич);
Burlap
(Мешковина);
Canvas
(Брезент);
Sandstone
(Известняк).
С помощью варианта
Load Texture
(Загрузить) можно использовать другое изображение в формате программы Adobe Photoshop (PSD) в качестве основы для текстуры.
Масштаб текстуры определяется в поле
Scaling
(Масштаб) в диапазоне от 40 до 200%.
Поле
Relief
(Рельеф) определяет толщину текстуры в диапазоне от 0 до 40.
Рельефность текстуры подчеркивается направлением света, которое выбирается в раскрывающемся списке
Light Direction
(Свет):
Bottom
(Снизу);
Top Left
(Сверху слева);
Bot Left
(Снизу слева);
Тор
(Сверху).
Left
(Слева);
Флажок
Invert
(Инверсия) меняет отображение темных и светлых участков изображения.
Фильтр Watercolor
Фильтр
Watercolor
(Акварель) (рис. 11.17) служит для имитации техники живописи водными красками, хотя результат действия этого фильтра на самом деле может быть очень далеким от истинной акварели, которая характеризуется легкой (воздушной) прозрачностью и использованием белой или тонированной бумаги в качестве одной из важнейших "красок". Для этого фильтра следует выбирать очень светлые и яркие изображения.
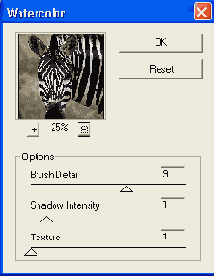
Рис. 11.17.
Диалоговое окно
Watercolor
Поле
Brush Detail
(Детализация) диалогового окна служит для установки величины мазка акварельной кисти в диапазоне от 1 до 14 (чем меньше значение, тем точнее рисунок).
Значение в поле
Shadow Intensity
(Глубина теней) в диапазоне от 0 до 10 определяет степень проработанности и насыщенности теневых областей изображения.
В поле
Texture
(Текстура) в диапазоне от 1 до 3 устанавливается степень использования текстурного рисунка, имитирующего (весьма слабо) своеобразие акварельной техники ("затекание краски", "корочки" засохшей краски и т. д.).
Фильтры группы Blur
Фильтры группы
Blur
(Размытие) предназначены для уменьшения резкости изображения и обеспечения разной степени смягчающего эффекта. Несмотря на то, что формально в изображении ухудшается резкость, эти фильтры находят самое интенсивное использование в работе: для исправления мелких погрешностей, для борьбы с растром изображений, сканированных с полиграфических оттисков, для создания падающих теней, имитации движения и т. д.
Фильтр Radial Blur
Фильтр
Radial Blur
(Радиальное размытие) позволяет имитировать эффект размытия при увеличении или при вращении (рис. 11.18, 11.19).
В поле
Amount
(Эффект) устанавливается степень размытия в диапазоне от 1 до 100, а группа переключателей
Blur Method
(Метод) позволяет выбрать один из методов размытия:
метод
Spin
(Кольцевой) — имитирует размытие объекта при вращении;
метод
Zoom
(Линейный) — имитирует размытие объекта при увеличении.
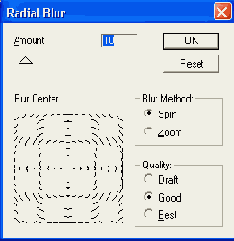
Рис. 11.18
Диалоговое окно
Radial Blur
выбран метод
Spin
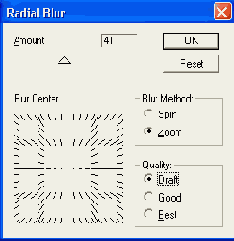
Рис. 11.19.
Диалоговое окно
Radial Blur
выбран метод
Zoom
Группа переключателей
Quality
(Качество) определяет качество размытия:
Draft
(Среднее);
Good
(Хорошее);
Best
(Наилучшее).
В поле
Blur Center
(Центр) можно вручную, с помощью мыши, перемещать центр размытия.
Фильтр Gaussian Blur
Фильтр
Gaussian Blur
( Размытие по Гауссу) использует нормальную кривую распределения Гаусса при определении веса каждого пиксела при усреднении (рис. 11.20). Этот фильтр создает эффект дымки, он очень часто применяется для имитации падающей тени от плоских объектов, в том числе от шрифта.
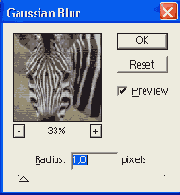
Рис. 11.20.
Диалоговое окно
Gaussian Blur
Поле
Radius
(Радиус) служит для установки значения радиуса, который определяет степень размытия в диапазоне от 0,1 до 240,0 пикселов (чем больше радиус, тем сильнее размытие).
Фильтры группы Brush Strokes
Фильтры группы
Strokes
(Штрихи) придают изображениям вид графических произведений, выполненных различными инструментами и имитирующих различные художественные манеры с использованием штриховок и тонких контуров.
Фильтр Accented Edges
Фильтр
Accented Edges
(Акцент на краях) предназначен для выделения контуров, он очень эффективен для подчеркивания четких и контрастных линейных границ в изображении (рис. 11.21).
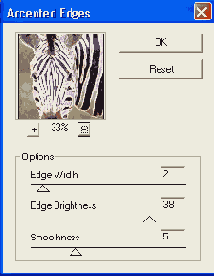
Рис. 11.21
. Диалоговое окно
Accented Edges
Значение в поле
Edge Width
(Ширина краев) определяет толщину контура в диапазоне от 1 до 14, а значение в поле
Edge Brightness
(Яркость краев) — его яркостную характеристику в диапазоне от 0 до 40.
Выделяемый контур может быть сглажен, если в поле
Smoothness
(Смягчение) установить определенное значение в диапазоне от 1 до 14.
Фильтр Angled Strokes
Фильтр
Angled Strokes
(Наклонные штрихи) предназначен для имитации живописного или чаще графического изображения, выполненного наклонными штрихами (рис. 11.22).
Значение в поле
Direction Balance
(Баланс направлений) определяет соотношение двух наклонных направлений в диапазоне от 0 до 100. При минимальных значениях преобладают штрихи с наклоном вправо, а при максимальных — штрихи с наклоном влево.
Поле
Stroke Length
(Длина штриха) служит для определения длины наклонного штриха в диапазоне от 3 до 40, а поле
Sharpness
(Резкость) — для определения резкости этого штриха в диапазоне от 0 до 10.
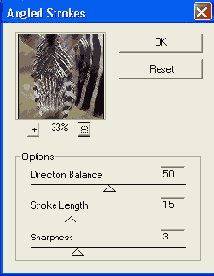
Рис. 11.22.
Диалоговое окно
Angled Strokes
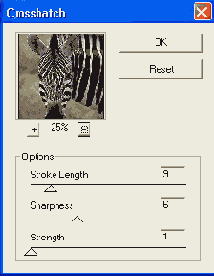
Рис. 11.23.
Диалоговое окно
Crosshatch
Фильтр Crosshatch
Фильтр
Crosshatch
( Перекрестные штрихи) служит для создания изображений, с помощью перекрестных штрихов (рис. 11.23).
Значение в поле
Stroke Length
(Длина штриха) определяет величину штрихов в диапазоне от 3 до 40.
Поле
Sharpness
(Резкость) служит для установки уровня резкости штрихов в диапазоне от 0 до 20, а поле
Strength
(Нажим) — отчетливости штрихов в диапазоне от 1 до 3.
Фильтр Dark Strokes
Фильтр
Dark Strokes
(Темные штрихи) предназначен для создания изображений с помощью штрихов с преобладанием темных цветов, что ведет к усилению общего контраста (рис. 11.24).
Значение в поле
Balance
(Баланс) определяет усиление темных штрихов в диапазоне от 0 до 10.
Поля
Black Intensity
(Содержание черного) и
White Intensity
(Содержание белого) служат для установки в диапазоне от 0 до 10 уровней темного и светлого, соответственно.
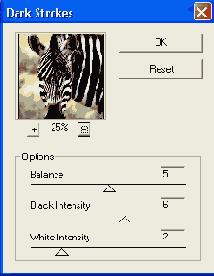
Рис. 11.24
. Диалоговое окно
Dark Strokes
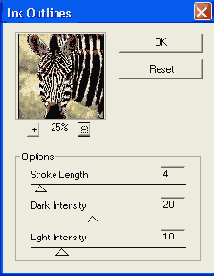
Рис. 11.25.
Диалоговое окно
Ink Outlines
Фильтр Ink Outlines
Фильтр
Ink Outlines
(Обводка) предназначен для выделения резких контуров изображения с помощью штрихов определенной длины (рис. 11.25). В качестве исходного следует использовать изображения с графичными силуэтами, тонкими и ажурными контурами.
Значение в поле
Stroke Length
(Длина штриха) определяет длину штриха в диапазоне от 1 до 40.
В полях
Dark Intensity
(Темные тона) и
Light Intensity
(Светлые тона) устанавливается, соответственно, уровень темных и светлых областей в диапазоне от 0 до 40.
Фильтр Spatter
Фильтр
Spatter
(Разбрызгивание) предназначен для имитации рисунка, созданного методом разбрызгивания, например аэрозоля (рис. 11.26). В традиционном оформительском искусстве для этой цели использовались различные пульверизаторы (и даже жесткая кисть в сочетании... с расческой).
Значение в поле
Spray Radius
(Радиус) определяет радиус разбрызгивания в диапазоне от 0 до 24.
Значение в поле
Smoothness
(Смягчение) задает уровень сглаживания штрихов аэрозоля в диапазоне от 1 до 14.
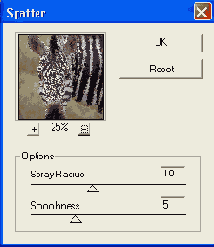
Рис. 11.26.
Диалоговое окно
Spatter
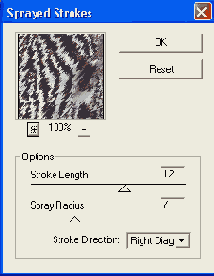
Рис. 11.27.
Диалоговое окно
Sprayed Strokes
Фильтр Sprayed Strokes
Фильтр
Sprayed Strokes
(Аэрограф) предназначен для имитации контуров, создаваемых как бы с помощью тонкой струи аэрографа (рис. 11.27).
Значение в поле
Stroke Length
(Длина штриха) определяет длину штриха в диапазоне от 0 до 20, а в поле
Spray Radius
(Разбрызгивание) — его толщину в диапазоне от 0 до 24.
В раскрывающемся списке
Stroke Direction
(Тип) можно выбрать направление штрихов аэрографа:
Right Diag.
(По диагонали вправо);
Horizontal
(По горизонтали);
Left Diag.
(По диагонали влево);
Vertical
(По вертикали).
Фильтр Sumi-e
Фильтр
Sumi-e
(Суми-з) служит для имитации своеобразной графической техники Sumi-e (один из популярных стилей японской каллиграфии, которая в своей основе ближе к рисованию, чем к письму) (рис. 11.28).
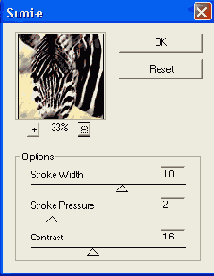
Рис. 11.28
. Диалоговое окно
Sumi-e
Значение в поле
Stroke Width
(Длина штриха) определяет длину штриха в диапазоне от 3 до 14, а в поле
Stroke Pressure
(Нажим) — его нажим в диапазоне от 0 до 14.
В поле
Contrast
(Контраст) устанавливается уровень контраста в диапазоне от 0 до 40.
Фильтры группы Distort
Фильтры группы
Distort
(Деформация) служат для геометрических искажений изображений и создания разнообразных пластических эффектов, связанных с отражением и рассеянием.
Фильтр Diffuse Glow
Фильтр
Diffuse Glow
(Рассеянный свет) служит для имитации просмотра изображения сквозь матовое стекло, туман или другую рассеивающую свет среду (рис. 11.29).
В поле
Graininess
(Зернистость) в диапазоне от 0 до 10 устанавливается относительный размер элементов рассеяния, а в поле
Glow Amount
(Эффект) в диапазоне от 0 до 20 — степень рассеяния.
Поле
Clear Amount
(Оригинал) в диапазоне от 0 до 20 определяет уровень отображения оригинала.
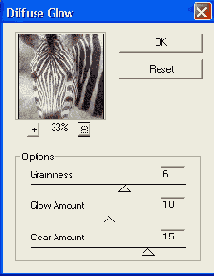
Рис. 11.29.
Диалоговое окно
Diffuse Glow
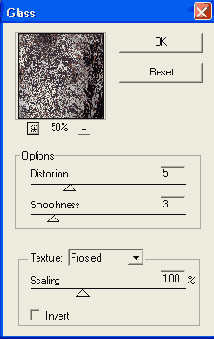
Рис. 11.30.
Диалоговое окно
Glass
Фильтр Glass
Фильтр
Glass
(Стекло) предназначен для имитации видимости изображения сквозь различные типы неровного стекла, имеющего разную текстуру (рис. 11.30).
В поле
Distortion
(Искажение) в диапазоне от 0 до 20 устанавливается уровень трансформации изображения, а в поле
Smoothness
(Смягчение) в диапазоне от 1 до 14 — степень его сглаженности.
В раскрывающемся списке
Texture
(Текстура) можно выбрать одну из следующих текстур:
Blocks
(Блоки);
Canvas
(Холст);
Frosted
(Изморозь);
Tiny Lens
(Сетка).
С помощью команды
Load Texture
(Загрузить) можно загрузить файл в формате Adobe Photoshop (PSD) с изображением, которое может стать текстурной основой.
Установкой определенного значения в поле
Scaling
(Масштаб) в диапазоне от 40 до 200% обеспечивается масштабирование текстуры.
Флажок
Invert
(Инверсия) меняет местами темные и светлые цвета на поверхности "стекла".
Фильтр Ocean Ripple
Фильтр
Ocean Ripple
(Океанские волны) служит для имитации ряби на воде и соответствующего отражения в ней (рис. 11.31).
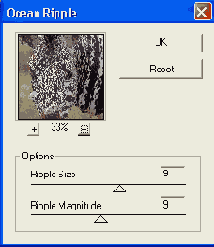
Рис. 11.31.
Диалоговое окно
Ocean Ripple
Фильтр
Ocean Ripple
(Океанские волны) управляется двумя параметрами:
Ripple Size
(Размер волн) в диапазоне от 1 до 14 и
Ripple Magnitude
(Сила волн) — в диапазоне от 0 до 20.
Фильтры группы Pixelate
Фильтры группы
Pixelate
(Оформление) преобразуют изображение или выделенную область путем объединения пикселов, имеющих сходные цветовые значения, в более крупные ячейки по тому или иному принципу. Эти фильтры очень близки по назначению к фильтрам группы
Artistic
(Имитация).
Фильтр Color Halftone
Фильтр
Color Halftone
(Цветной растр) имитирует эффект увеличенного цветного растра (рис. 11.32). Для каждого канала происходит деление на квадраты, заменяемые затем на круги, размер которых пропорционален яркости квадрата (рис. 11.33). Это представляет собой неплохую модель процесса цветоделения.
В поле
Max. Radius ... Pixels
(Максимальный радиус ... пикселов) устанавливается максимальный радиус растровой точки в диапазоне от 4 до 127 пикселов.
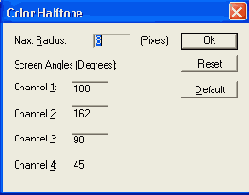
Рис. 11.32.
Диалоговое окно
Color Halftone
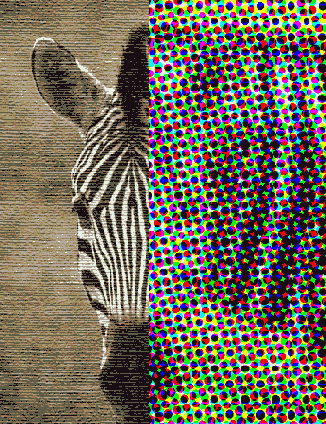
Рис. 11.33.
Пример изображения после применения фильтра
Color Halftone
Группа полей
Screen Angles
(degrees) (Углы наклона растров в градусах) служит для определения углов наклона растровых точек для каждого канала:
в градациях серого только один канал;
в модели RGB: канал 1 — красный, канал 2 — зеленый, канал 3 — синий;
в модели CMYK: канал 1 — голубой, канал 2 — пурпурный, канал 3 — желтый, канал 4 — черный.
Кнопка
Defaults
(По умолчанию) возвращает исходные значения углов наклона растровых точек.
Фильтр Crystallize
Фильтр
Crystallize
(Кристаллизация) разбивает изображение на цветные кристаллики неправильной формы (рис. 11.34).
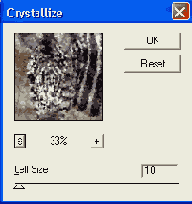
Рис. 11.34.
Диалоговое окно
Crystallize
Поле
Cell Size
(Размер ячейки) определяет размер ячейки в диапазоне от 3 до 300 пикселов.
Фильтр Mezzotint
Фильтр
Mezzotint
(Меццо-тинто) служит для имитации художественной техники гравюры (меццо-тинто) (рис. 11.35). Для этого фильтр конвертирует изображение в соответствии с выбранным типом элементов.
В списке предоставлен выбор элементов, из которых строится изображение:
Fine dots
(Мелкие точки);
Medium lines
(Средние линии);
Medium dots
(Средние точки);
Long lines
(Длинные линии);
Grainy dots
(Крупные точки);
Short strokes
(Короткие штрихи);
Coarse dots
(Пятна);
Medium strokes
(Средние штрихи);
Short lines
(Короткие линии);
Long strokes
(Длинные штрихи).
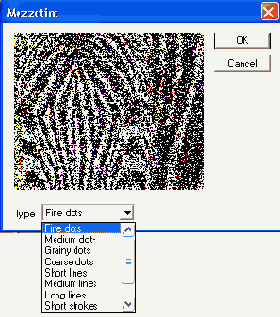
Рис. 11.35.
Диалоговое окно
Mezzotint
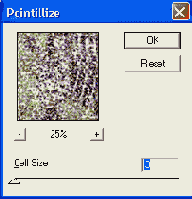
Рис. 11.36
. Диалоговое окно
Pointillize
Фильтр Pointillize
Фильтр
Pointillize
(Пуантилизм) имитирует живописную технику пуантилизма, открытую французской школой живописи. Фильтр разбивает изображение на случайные цветные точки и помещает их на фоновый цвет (рис. 11.36).
Поле
Cell Size (
Размер ячейки) служит для определения размера ячейки в диапазоне от 3 до 300 пикселов.
Фильтры группы Sharp
В группе
Sharp
(Резкость) представлен единственный фильтр, который, вместе с тем, чрезвычайно важен для обработки сканированных^ изображений, т. к. позволяет усилить резкость, что в какой-то мере может компенсировать погрешности сканирования или масштабирования изображений.
Причиной погрешностей является усреднение уровней, попавших в элементарную ячейку сканирования или масштабирования, и там, где в оригинале проходила контрастная граница, возникает более мягкий переход (рис. 11.37).
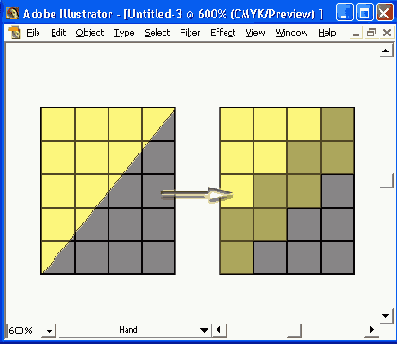
Рис. 11.37
. Модель, иллюстрирующая причину потери резкости при сканировании
Основным приемом увеличения общей резкости изображения является усиление контраста на границах участков с различными тоновыми уровнями. В традиционной технологии этот прием называется нерезким маскированием (unsharp masking) и заключается в наложении резкого негатива изображения на его же нерезкий позитив (рис. 11.38): отсюда и происходит название.
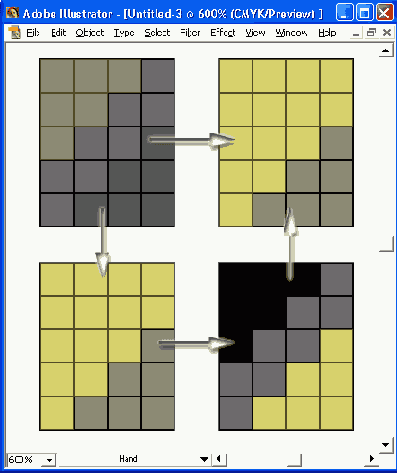
Рис. 11.38.
Схема изменения контурной резкости
В результате такого наложения происходит оконтуривание: светлые участки на границе становятся еще более светлыми, а темные — еще более темными. Условная модель работы фильтра представлена на рис. 11.39.
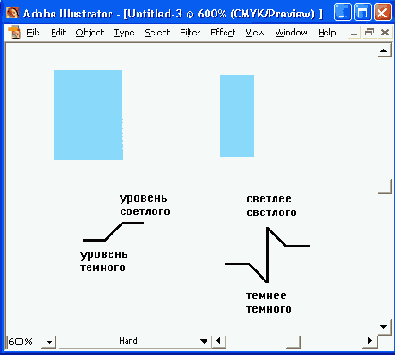
Рис. 11.39.
Условная модель исходного контраста и результат использования фильтра нерезкого маскирования
Nota Bene.
Следует обратить внимание, что улучшение резкости тем не менее происходит за счет ухудшения изображения.
Фильтр Unsharp Mask
Фильтр
Unsharp Mask
(Контурная резкость) позволяет управлять процессом усиления резкости: программа находит в изображении области со значительными изменениями цвета (резкий переход, сильный контраст) и заостряет их края, что приводит к усилению резкости контуров (контраста "на границах") и не влияет на остальные ("ровные") участки.
В верхней части диалогового окна (рис. 11.40) располагается окно просмотра, которое достаточно удобно для непосредственного управления параметрами фильтра.
При работе с этим фильтром следует учитывать, что результат его действия на экране заметен сильнее, чем после того, как изображение получает полиграфическое исполнение. В этом смысле на экране неплохо чуть-чуть "переборщить".
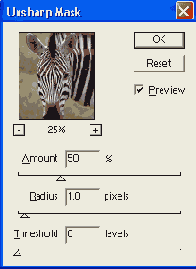
Рис. 11.40.
Диалоговое окно
Unsharp Mask
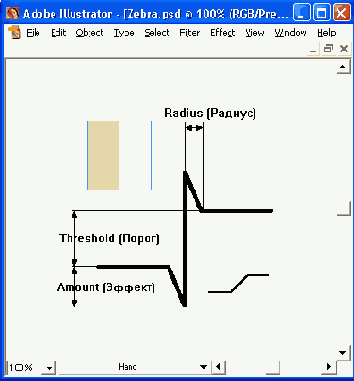
Рис. 11.41.
Схематическое представление параметров фильтра
Unsharp Mask
Значение в поле
Amount
(Эффект) определяет степень усиления контраста пикселов, а значение в поле
Radius
(Радиус) — ширину контура (в пикселах), подвергаемого воздействию фильтра.
Значение в поле
Threshold
(Порог) определяет минимальное различие уровней яркости, которое служит порогом, т. е. "заставляет считать" его достаточным для усиления контраста. Значение 0, принятое по умолчанию, повышает резкость всех пикселов данного изображения.
Фильтр
Unsharp Mask
(Контурная резкость) чрезвычайно важен для коррекции изображений, поэтому необходимо очень точно представлять смысл каждого параметра. Схематически параметры можно отобразить следующим образом (рис. 11.41).
Следует иметь в виду, что фильтр
Unsharp Mask
(Контурная резкость) при определенных условиях может приводить к чрезмерной насыщенности цвета, а кроме того, необходимо помнить, что повышение резкости происходит за счет уменьшения количества тоновых (цветовых) уровней, что в конечном счете может создавать провалы в средних тонах.
Фильтры группы Sketch
Фильтры группы
Sketch
(Эскиз) предназначены для имитации художественных инструментов и материалов, традиционно используемых для набросков или подготовительных работ (гипс, карандаш, уголь и т. п.), хотя, как известно, работы, выполненные с их помощью, могут представлять и самостоятельные произведения.
Фильтр Bas Relief
Фильтр
Bas Relief
(Барельеф) — это одна из вариаций плоского рельефа (рис. 11.42). Для получения хорошего результата необходимо подготовить исходное изображение: конвертировать его в серую шкалу и усилить резкость до необходимого уровня.
Значение в поле
Detail
(Детализация) определяет уровень "проработанности" деталей в диапазоне от 1 до 14, а в поле
Smoothness
(Фокусировка) — уровень резкости в диапазоне от 1 до 14 ( чем меньше значение, тем ниже резкость).
В раскрывающемся списке
Light Direction
(Свет) можно выбрать направление освещения, что очень важно для проявления необходимой рельефности:
Bottom
(Вниз);
Top Right
(Вверх и вправо);
Bot. Left
(Вниз и влево);
Right
(Вправо);
Left
(Влево);
Bot. Right
(Вниз и вправо).
Top Left
(Вверх и влево);
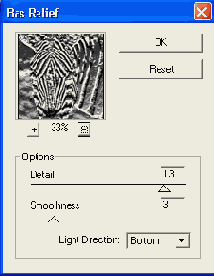
Рис. 11.42.
Диалоговое окно
Bas Relief
Фильтр Chalk & Charcoal
Фильтр
Chalk & Charcoal
(Мел и уголь) предназначен для имитации рисунка, выполненного с применением художественных материалов — угля и мела (рис. 11.43). Обычно в рисунках углем мел применяется крайне деликатно: только для акцентирования возможных бликов на блестящих предметах (в портретах это могут быть только блики зрачков в глазах).
Значения в полях
Charcoal Area
(Уголь) и
Chalk Area
(Мел) указывают степень использования угля и мела, что определяет, по сути, баланс черного и белого в диапазоне от 0 до 20.
В поле
Stroke Pressure
(Нажим) устанавливают в диапазоне от 0 до 4 уровень верного цвета для угля, который при небольшом нажиме дает белесо-серый тон, а при большом — бархатно-черный.
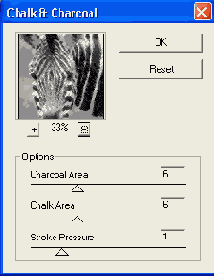
Рис. 11.43.
Диалоговое окно
Chalk & Charcoal
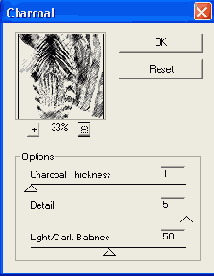
Рис. 11.44.
Диалоговое окно
Charcoal
Фильтр Charcoal
Фильтр
Charcoal
(Уголь) предназначен для имитации рисунка чистым углем бархатно-черного цвета (рис. 11.44).
Значение в поле
Charcoal Thickness
(Интенсивность) в диапазоне от 1 до 7 задает толщину штриха, создаваемого с помощью палочки угля.
В поле
Detail
(Детализация) устанавливается степень "проработанности" изображения в диапазоне от 0 до 4.
Поле
Light/Dark Balance
(Тоновой баланс) предназначено для определения порогового уровня белого и черного в диапазоне от 0 до 100.
Фильтр Chrome
Фильтр
Chrome
(Хром) предназначен для имитации бликов и отражений, свойственных хромированным поверхностям, которые не имеют собственных изображений, но в зависимости от окружения (неба, облаков и освещения) создают "картинку" как бы во множестве кривых зеркал (рис. 11.45).
Значение в поле
Detail
(Детализация) определяет количество отражающих поверхностей в диапазоне от 0 до 10, а в поле
Smoothness
(Смягчение) — уровень их гладкости также в диапазоне от 0 до 10.
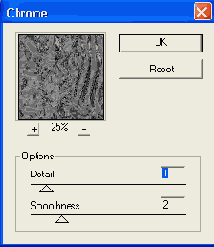
Рис. 11.45.
Диалоговое окно
Chrome
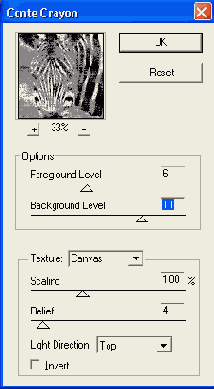
Рис. 11.46.
Диалоговое окно
Conte Crayon
Фильтр Conte Crayon
Фильтр
Conte Crayon
(Восковой карандаш) служит для имитации рисунка цветным мелком или карандашом на восковой основе, которые создают на плоскости достаточно заметный рельеф (рис. 11.46).
Поля
Foreground Level
(Основной цвет) и
Background Level
(Фоновый цвет) определяют степень использования основного или фонового цветов в диапазоне от 1 до 14.
В раскрывающемся списке группы
Texture
(Текстура) выбирается тип текстуры, а в полях, расположенных чуть ниже, устанавливаются ее параметры:
в поле
Scaling
(Масштаб) устанавливается увеличение текстурного элемента в диапазоне от 40 до 200%;
в поле
Relief
(Рельеф) устанавливается уровень рельефа в диапазоне от 0 до 40.
В раскрывающемся списке
Light Direction
(Свет) выбирается направление освещенности рельефа:
Bottom
(Снизу);
Top Right
(Сверху справа);
Bot. Left
(Снизу слева);
Right
(Справа);
Left
(Слева);
Bot. Right
(Снизу справа).
Top Left
(Сверху слева);
Флажок
Invert
(Инверсия) меняет местами отображение темных и светлых участков изображения.
Фильтр Graphic Pen
Фильтр
Graphic Pen
(Тушь) служит для имитации рисунка пером и тушью (рис. 11.47).
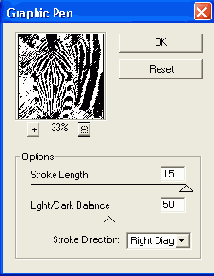
Рис. 11.47
. Диалоговое окно
Graphic Pen
Значение в поле
Stroke Length
(Длина штриха) определяет максимальную величину штриха, проводимого пером, в диапазоне от 1 до 14.
В поле
Light/Dark Balance
(Тоновой баланс) устанавливается в диапазоне от 0 до 100 пороговое значение уровня яркости, которое разделяет изображение на темные (заштрихованные) и светлые области.
В списке
Stroke Direction
(Тип) можно выбрать одно из направлений штриховки пером:
Right Diag
. (По диагонали вправо);
Horizontal
(Горизонтально);
Left Diag.
(По диагонали влево);
Vertical
(Вертикально).
Фильтр Halftone Pattern
Фильтр
Halftone Pattern
(Растровый узор) позволяет имитировать достаточно грубый моноцветный полиграфический растр (рис. 11.48).
Значение в поле
Size
(Размер) определяет в диапазоне от 1 до 12 размер растровой ячейки, а в поле
Contrast
(Контраст) — уровень контраста в диапазоне от 0 до 40.
В раскрывающемся списке
Pattern Type
(Стиль узора) можно выбрать вид растровой точки:
Circle
(Круги);
Dot
(Точки);
Line
(Линии).
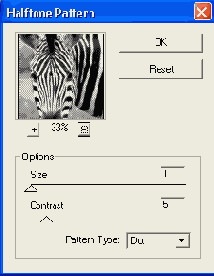
Рис. 11.48.
Диалоговое окно
Halftone Pattern
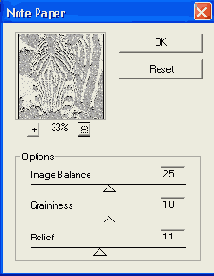
Рис. 11.49.
Диалоговое окно
Note Paper
Фильтр Note Paper
Фильтр
Note Paper
(Почтовая бумага) имитирует рисунок на грубой бумаге с большой зернистостью, что придает рисунку некоторую рельефность и эффект тиснения (рис. 11.49).
Значение в поле
Image Balance
(Тоновой баланс) определяет в диапазоне от 0 до 40 соотношение уровней светлого и темного.
Поле
Graininess
(Зернистость) определяет степень зернистости изображения в диапазоне от 0 до 20, а поле
Relief
(Рельеф) — величину отдельного зерна в диапазоне от 0 до 24.
Фильтр Photocopy
Фильтр
Photocopy
(Ксерокопия) служит для создания изображения, имитирующего оттиск на типичном дубликаторе (например, ксероксе или других подобных устройствах) с характерными особенностями (неоднородность заливки, резкие контуры и т. п.).
Значение в поле
Detail
(Детализация) диалогового окна (рис. 11.50) определяет уровень проработанности деталей в диапазоне от 1 до 24, а в поле
Darkness
(Тонер) — уровень "используемого тонера" в диапазоне от 1 до 40.
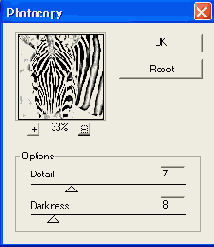
Рис. 11.50.
Диалоговое окно
Photocopy
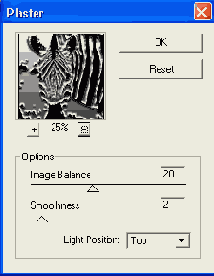
Рис. 11.51
. Диалоговое окно
Plaster
Фильтр Plaster
Фильтр
Plaster
(Гипс) используется для имитации плоских рельефов, получаемых из гипса или алебастра (рис. 11.51). Цветовая гамма строится из черного, оттенков серого и белого цветов. Для большей реалистичности слепка следует выбрать в качестве основного и фонового цветов только светло-серые и белые цвета.
Поле
Image Balance
(Тоновой баланс) служит для определения пропорций светлой и темной площадей рельефа в диапазоне от 0 до 40. Меньшие значения соответствуют преобладанию светлых областей, а большие — темных областей.
Детальность изображения определяется в поле
Smoothness
(Смягчение) в диапазоне от 1 (максимальная) до 14 (минимальная).
В раскрывающемся списке
Light Location
(Свет) выбирается направление источника освещения рельефа:
Bottom
(Снизу);
Top Right
(Сверху справа);
Bot. Left
(Снизу слева);
Right
(Справа);
Left
(Слева);
Bot. Right
(Снизу справа).
Top Left
(Сверху слева);
Фильтр Reticulation
Фильтр
Reticulation
(Ретикуляция) предназначен для имитации фотографического процесса ретикуляции, происходящего при проявке пленки в растворе при повышенной температуре, в результате чего изображение покрывается характерной сеткой трещин (рис. 11.52).
Значение в поле
Density
(Плотность) определяет плотность трещин в диапазоне от 0 до 40.
Поля
Black Level
(Уровень черного) и
White Level
(Уровень белого) устанавливают, соответственно, количество темного и светлого в диапазоне от 0 до 40.
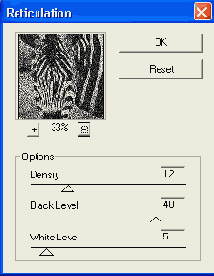
Рис. 11.52.
Диалоговое окно
Reticulation
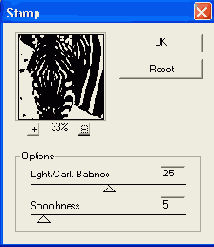
Рис. 11.53.
Диалоговое окно
Stamp
Фильтр Stamp
Фильтр
Stamp
(Линогравюра) позволяет преобразовать изображение, имитирующее художественную технику линогравюры — гравюры на линолеуме или пластике (рис. 11.53).
Значение в поле
Light/Dark Balance
( Тоновой баланс) определяет пороговый уровень распределения белых и черных областей в диапазоне от 0 до 40.
В поле
Smoothness
(Плавность) устанавливается степень обобщенности изображения в диапазоне от 1 до 40.
Фильтр Torn Edges
Фильтр
Torn Edges
(Рваные края) служит для создания двухцветных изображений, которые строятся из нечетких размытых контуров (рис. 11.54).
Значение в поле
Image Balance
(Тоновой баланс) определяет пороговый уровень светлого и темного в диапазоне от 0 до 40.
Поле
Smoothness
(Четкость) определяет размытость контуров изображения в диапазоне от 1 до 14.
Резкость границ контуров определяется в поле
Contrast
(Контраст) в диапазоне от 1 до 24.
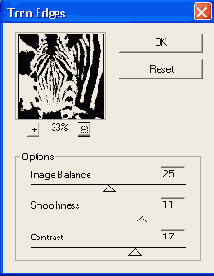
Рис. 11.54.
Диалоговое окно
Torn Edges
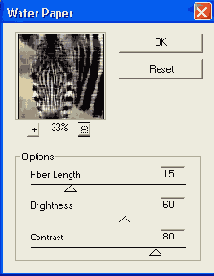
Рис. 11.55.
Диалоговое окно
Water Paper
Фильтр Water Paper
Фильтр
Water Paper
(Мокрая бумага) может служить некоторым приближением к живописи акварелью "по мокрому" на бумаге с продольно-поперечными волокнами, структура которых может отчетливо проявляться при определенных установках (рис. 11.55).
Значение в поле
Fiber Length
(Длина волокна) определяет максимальную длину волокон бумаги в диапазоне от 3 до 40.
Поля
Brightness
(Яркость) и
Contrast
(Контрастность) в диапазоне от О до 100 определяют, соответственно, яркость и контраст изображения.
Фильтры группы Stylize
Группа
Stylize
(Стилизация) обычно включает фильтры, позволяющие имитировать те или иные приемы работы с изображением за счет смещения пикселов или повышения контраста: превращение плоского изображения в барельеф, оконтуривание изображения и т. п. В данной программе представлен один фильтр этой группы —
Glowing Edges
(Свечение краев).
Фильтр Glowing Edges
Фильтр
Glowing Edges
(Свечение краев) предназначен для имитации линейного рисунка светящимися линиями на темном фоне (рис. 11.56).
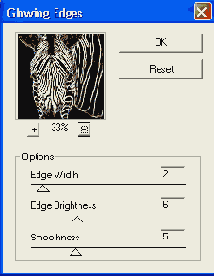
Рис. 11.56.
Диалоговое окно
Glowing Edges
Значение в поле
Edge Width
( Ширина краев) определяет толщину штрихов линейного рисунка в диапазоне от 1 до 14.
В поле
Edge Brightness
(Яркость) в диапазоне от 0 до 20 устанавливают уровень "свечения" красок линейного рисунка, а в поле
Smoothness
(Смягчение) в диапазоне от 1 до 14 — степень их сглаженности.
Фильтры группы Texture
Фильтры группы
Texture
(Текстура) предназначены для создания и заполнения изображения или его фрагментов повторяющимися декоративными рисунками или какими-либо текстурами, характерными для различных материалов.
Фильтр Craquelure
Фильтр
Craquelure
(Кракелюры) предназначен для имитации состояния старинной масляной живописи, которая со временем и особенно при ненадлежащем хранении покрывается характерными трещинами (кракелюрами) (рис. 11.57).
Значение в поле
Crack Spacing
(Интервалы) определяет общую "трещиноватость" изображения в диапазоне от 2 до 100: чем ниже значение, тем больше трещин образуется на поверхности.
В поле
Crack Depth
(Глубина трещин) в диапазоне от 0 до 10 устанавливают глубину трещин, а в поле
Crack Brightness
(Освещенность) в диапазоне от О до 10 — их рельефность.
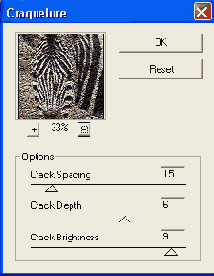
Рис. 11.57.
Диалоговое окно
Craquelure
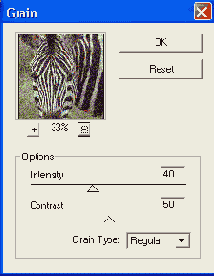
Рис. 11.58
. Диалоговое окно
Grain
Фильтр Grain
Фильтр
Grain
(Зерно) позволяет преобразовать изображение в совокупность крупных цветовых зерен, которые в целом создают впечатление оттиска цветной литографии (рис. 11.58).
Значение в поле
Intensity
(Интенсивность) определяет величину зерна в диапазоне от 0 до 100.
В поле
Contrast
(Контраст) в диапазоне от 0 до 100 устанавливается уровень различия между цветами зерен.
В раскрывающемся списке
Grain Type
(Зерно) можно выбрать один из типов зерна:
Regular
(Стандартные);
Enlarged
(Увеличенные);
Soft
(Мягкие);
Stippled
(Пунктирные);
Sprinkles
(Брызги);
Horizontal
(Горизонтальные);
Crumple
(Комки);
Vertical
(Вертикальные);
Contrasty
(Контрастные);
Specie
(Пятна).
Фильтр Mosaic Tiles
Фильтр
Mosaic Tiles
( Мозаичные фрагменты) предназначен для имитации изображения в виде мозаики из изразцовых элементов (рис. 11.59).
Значение в поле
Tile Size
(Размер фрагментов) определяет величину изразцов в диапазоне от 2 до 100, а в поле
Grout Width
(Величина зазоров) в диапазоне от 1 до 14 — величину промежутков между ними.
Уровень освещенности промежутков устанавливается в поле
Lighten Grout
(Яркость зазоров) в диапазоне от 0 до 10.
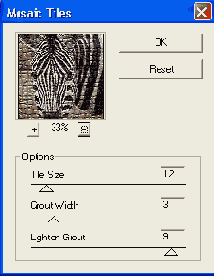
Рис. 11.59.
Диалоговое окно
Mosaic Tiles
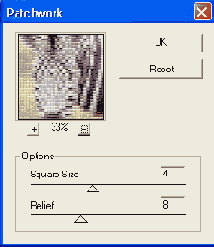
Рис. 11.60
. Диалоговое окно
Patchwork
Фильтр Patchwork
Фильтр
Patchwork
(Цветная плитка) служит для создания имитации изображения, составленного из плиток различного цвета (рис. 11.60).
Значение в поле
Square Size
(Размер квадратов) определяет размер основания квадратных плиток в диапазоне от 1 до 10, а в поле
Relief
(Рельефность) — их высоту в диапазоне от 0 до 24.
Фильтр Stained Glass
Фильтр
Stained Glass
(Витраж) позволяет преобразовать изображение в совокупность пятигранных цветных элементов, напоминающих витражные стекла, скрепляемые свинцовыми перемычками (рис. 11.61).
Значение в поле
Cell Size
(Размер ячеек) определяет величину элементов витража в диапазоне от 2 до 40.
В поле
Border Thickness
(Толщина границ) устанавливается толщина (как бы свинцовых) перемычек между стеклами в диапазоне от 1 до 20.
В поле
Light Intensity
(Яркость света) в диапазоне от 0 до 10 определяется интенсивность невидимого источника освещения, без которого витраж невозможен.
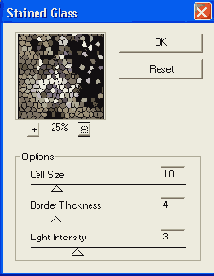
Рис. 11.61
. Диалоговое окно
Stained Glass
Фильтр Texturizer
Фильтр
Texturizer
(Текстуризатор) представляет собой самостоятельный инструмент, входящий, кроме того, составной частью во многие другие фильтры, в которых трансформированное изображение "наносится" на текстурную основу.
В раскрывающемся списке
Texture
(Текстура) диалогового окна (рис. 11.62) можно выбрать "основу", на которую наносится изображение:
Brick
(Кирпич);
Burlap
(Мешковина);
Canvas
(Брезент);
Sandstone
(Известняк).
С помощью варианта
Load Texture
(Загрузить) можно использовать другое изображение в формате программы Adobe Photoshop (PSD) в качестве основы для текстуры.
Масштаб текстуры определяется в поле
Scaling
(Масштаб) в диапазоне от 40 до 200 %.
Поле
Relief
(Рельеф) определяет толщину текстуры в диапазоне от 0 до 40.
Рельефность текстуры подчеркивается направлением света, которое выбирается в списке
Light Direction
(Свет):
Bottom
(Снизу);
Top Left
(Сверху слева);
Bot. Left
(Снизу слева);
Тор
(Сверху).
Left
(Слева);
Флажок
Invert
(Инверсия) меняет отображение темных и светлых участков изображения.
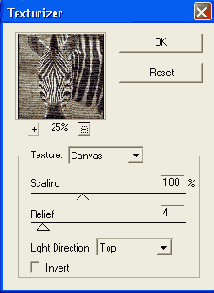
Рис. 11.62.
Диалоговое окно
Texturizer
Фильтры группы Video
Фильтры группы
Video
(Видео) предназначены для работы с изображениями, полученными с телевизионного канала или предназначенными для передачи на телевизионные устройства.
Фильтр De-Interlace
Фильтр
De-Interlace
(Удаление чересстрочной развертки) обеспечивает смягчение изображения, полученного захватом (captured) из видеосигнала. Основной принцип заключается в удалении четных или нечетных строк видеоизображения.
Установка в группе
Eliminate
(Удалить) необходимого переключателя —
Odd Fields
(Нечетные строки) или переключателя
Even Fields
(Четные строки) — обеспечивает удаление соответствующих строк.
В группу
Create New Fields by
(Добавить новые строки с помощью) входят два переключателя, выбрав один из которых, можно указать способ добавления новых строк:
Duplication
(Дублирования) или
Interpolation
(Интерполяции).
Фильтр NTSC Colors
Фильтр
NTSC Colors
(Цвета NTSC) обеспечивает преобразование изображения в соответствии с ограничениями цветового охвата телевизионного стандарта National Television Standards Committee (NTSC).