Векторная графика в Adobe Illustrator
Режимы наложения
Все больше элементов программы Adobe Photoshop переносится разработчиками в векторную программу, даже режимы наложения ( blending mode ), считавшиеся до сих пор принадлежностью программ пиксельной графики, нашли свое применение в данной версии. Причем, эти режимы могут быть применены не только к отдельному объекту, но также к группе и слою.
В процессе наложения, как и в программе Adobe Photoshop, имеют место три составляющих:
- исходный (базовый) цвет — это цвета нижележащих объектов;
- накладываемый (вносимый) цвет — это цвета выделенных объектов, групп или слоев, к которым применяется режим наложения;
- результирующий цвет — цвет после эффекта наложения.
При этом также учитываются установки уровня непрозрачности (поле Opacity (Непрозрачность)).
Список режимов представлен в раскрывающемся списке палитры Transparency (Прозрачность).
- В режиме Normal (Нормальный), который устанавливается по умолчанию, происходит полное перекрытие вносимым цветом (рис. 7.54), т. е. накладывается полностью непрозрачное изображение.
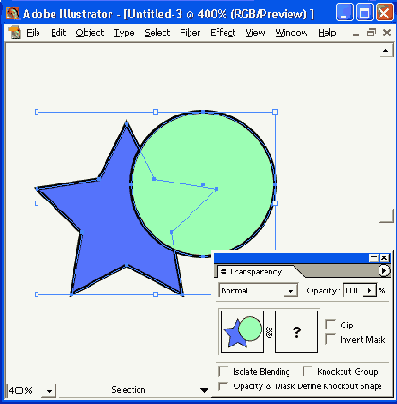
Рис. 7.54. Пример действия режима Normal
- В режиме Multiply (Умножение) (рис. 7.55) цвета исходный и вносимый (CMYK и плашечные цвета в CMYK-документах или RGB и плашечные цвета RGB-документах) "перемножаются", поэтому результирующий цвет получается всегда темнее исходного. Если вносится черный цвет, то результирующий цвет тоже становится черным. Белый цвет на исходный не влияет. Эффект напоминает результат действия темного маркера (фломастера).
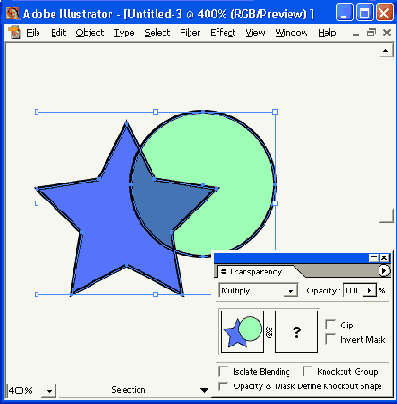
Рис. 7.55. Пример действия режима Multiply
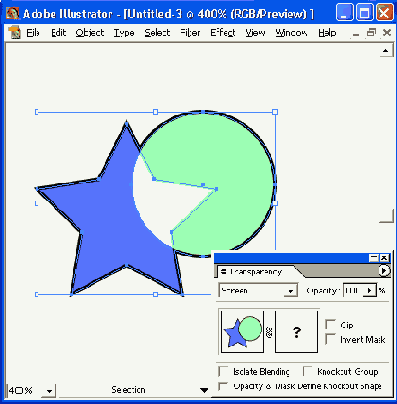
Рис. 7.56 . Пример действия режима Screen
- В режиме Screen (Осветление) (рис. 7.56) цвета исходный и вносимый "делятся", поэтому результирующий цвет получается всегда светлее исходного. Если вносится белый цвет, результирующий цвет становится белым. Черный цвет на исходный не влияет. Эффект напоминает действие отбеливающего вещества или проецирование нескольких слайдов на один и тот же экран.
- В режиме Overlay (Перекрытие) (рис. 7.57) усиливается цвет, как в режиме Multiply (Умножение), или ослабляется цвет, как в режиме Screen (Осветление), в зависимости от исходного цвета: вносимый цвет не заменяется, а накладывается на исходный, сохраняя соотношение светов и теней. Это особенно заметно в серой шкале: темные тона- слегка ослабляются, а светлые слегка усиливаются, а общая тональность сохраняется. Если вносится черный цвет, то результирующий цвет тоже становится черным. Если вносится белый цвет, результирующий цвет становится белым.
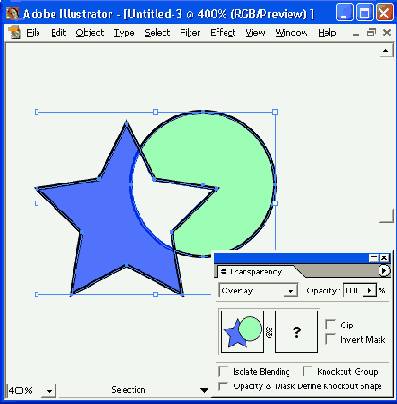
Рис. 7.57. Пример действия режима Overlay
- Режим Soft Light (Мягкий свет) (рис. 7.58) усиливает или ослабляет цвет в зависимости от вносимого цвета (результат напоминает освещение рассеянным светом). Если вносимый цвет (можно считать, что это источник света) светлее 40-процентного серого, исходный цвет разбеливается (осветляется), как на недоэкспонированном фотоснимке. Если вносимый цвет темнее 40-процентного серого, исходный цвет усиливается (затемняется), как на переэкспонированном фотоснимке. Использование чистого белого цвета или чистого черного цвета осветляет или затемняет исходный цвет, но не дает возможности получить соответственно белый и черный чистые цвета.
- В режиме Hard Light (Жесткий свет) (рис. 7.59) происходит усиление (затемнение) цвета, как в режиме Multiply (Умножение), или ослабление (осветление) цвета, как в режиме Screen (Осветление), в зависимости от вносимого цвета (результат напоминает освещение резким светом). Если вносимый цвет (можно считать, что это источник света) светлее 40-процентного серого, исходный цвет разбеливается идентично режиму Screen (Осветление). А если вносимый цвет темнее 40-процентного серого, исходный цвет усиливается идентично режиму Multiply (Умножение). Использование чистого белого цвета или чистого черного цвета ничего не меняет: получаются чисто белый и чисто черный цвета.
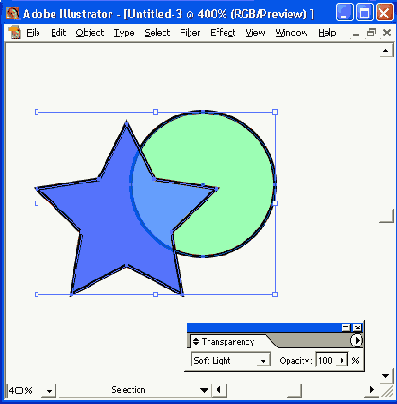
Рис. 7.58. Пример действия режима Soft Light
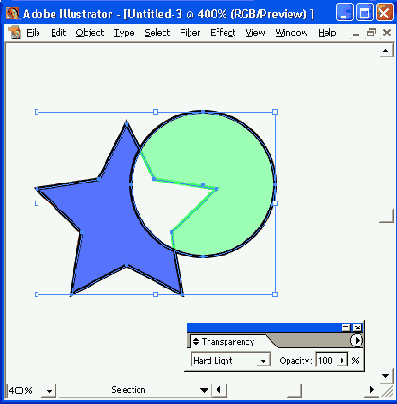
Рис. 7.59 . Пример действия режима Hard Light
- В режиме Color Dodge (Осветление основы) (рис. 7.60) происходит осветление базовых цветов, для того чтобы отразить вносимый цвет. Вносимый черный цвет на результат не влияет.
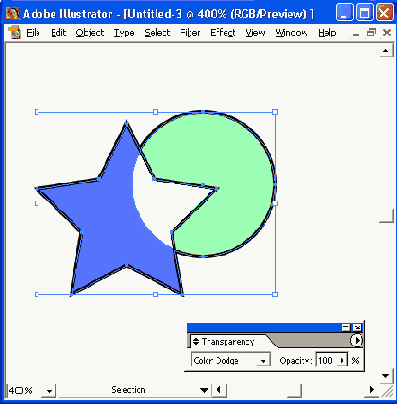
Рис. 7.60. Пример действия режима Color Dodge
- В режиме Color Burn (Затемнение основы) (рис. 7.61) происходит затемнение базовых цветов, для того чтобы отразить вносимый цвет. Вносимый белый цвет на результат не влияет.
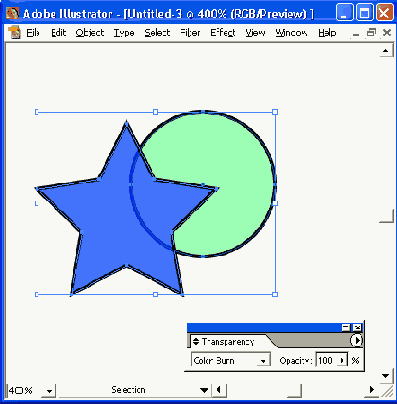
Рис. 7.61. Пример действия режима Color Burn
- В режиме Darken (Замена темным) (рис. 7.62) происходит замена исходных цветов, а именно только тех, которые светлее вносимого, а цвета, которые темнее вносимого, остаются без изменения.
- В режиме Lighten (Замена светлым) (рис. 7.63) в противоположность режиму Darken (Замена темным) происходит замена исходных цветов, а именно только тех, которые темнее вносимого, а цвета, которые светлее вносимого, остаются без изменения.
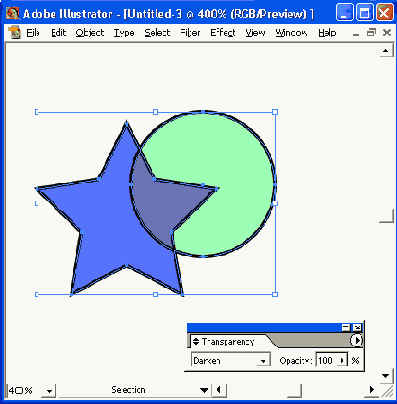
Рис. 7.62 . Пример действия режима Darken
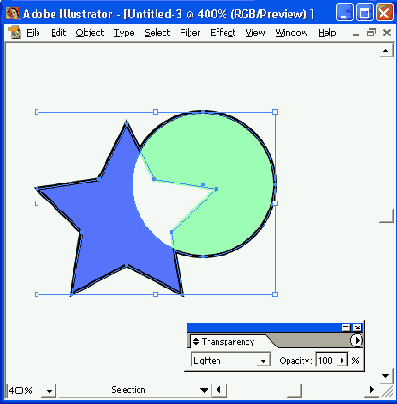
Рис. 7.63 . Пример действия режима Lighten
- В режиме Difference (Разница) (рис. 7.64) результирующий цвет равняется разнице в яркостях исходного и вносимого цветов. Цвета могут получаться самые неожиданные для восприятия, но достаточно четко определяемые математически. Черный цвет и белый цвет определяются тем, что прозрачные пикселы не оказывают влияния в расчетах.
- Режим Exclusion (Исключение) (рис. 7.65) напоминает режим Difference (Разница), но "действует" мягче. При внесении белого цвета происходит инвертирование цвета. Черный цвет не оказывает влияния на базовый цвет.
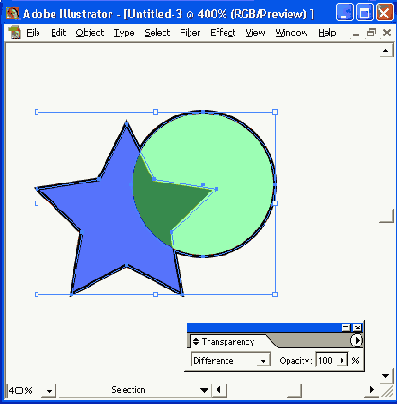
Рис. 7.64. Пример действия режима Difference
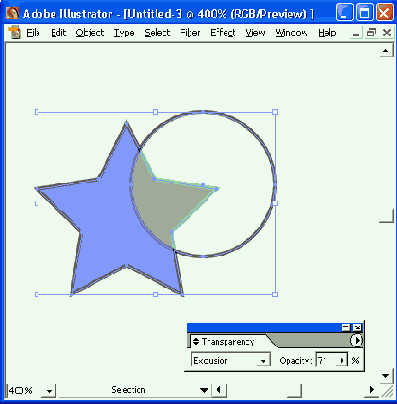
Рис. 7.65. Пример действия режима Exclusion
- В режиме Hue (Цветовой тон) результирующий цвет получает цветовой тон (оттенок) вносимого цвета, но сохраняет значения насыщенности ( Saturation ) и яркости ( Luminosity ) исходного цвета.
- В режиме Saturation (Насыщенность) результирующий цвет получает насыщенность вносимого, но сохраняет оттенок ( Hue ) и яркость ( Luminosity ) исходного. На изображения в градациях серого никакого влияния не оказывает.
- В режиме Color (Цветность) результирующий цвет получается с яркостью ( Luminosity ) исходного, но с цветовым тоном ( Hue ) и насыщенностью ( Saturation ) вносимого. Это позволяет сохранить серую шкалу. Находит широкое применение для цветного тонирования монохромного изображения.
- В режиме Luminosity (Яркость) результирующий цвет получается с цветовым тоном ( Hue ) и насыщенностью ( Saturation ) исходного цвета, но с яркостью вносимого. В серой шкале результат совпадает с вносимым тоном. Этот режим по своему результату противоположен режиму Color (Цветность).
Следует иметь в виду, что режимы Difference (Разница), Exclusion (Исключение), Hue (Цветовой тон), Saturation (Насыщенность), Color (Цветность) и Luminosity (Яркость) не обеспечивают наложения объектов с плашечными цветами:
- в не установленном, когда просвечивание полупрозрачных объектов в пределах выделенной группы визуально не "вырезается", фоновые объекты просматриваются в исходных состояниях;
- в нейтральном, позволяющим разместить объект в группу без влияния на "окружающий" слой или группу.
Три состояния функции можно использовать для управления взаимодействия полупрозрачных заливок и обводок в пределах объекта. Для достижения этого результата перед установкой функции следует сделать целевыми ( target ) в палитре Layers (Слои).
Когда устанавливается флажок Opacity & Mask Define Knockout Shape (Непрозрачность и маска определяют форму области "вырезания"), эффект "вырезания" устанавливается пропорционально уровню непрозрачности (рис. 7.66). В такой области маски, у которой непрозрачность близка к 100%, эффект "вырезания" максимален. В областях, у которых меньше уровень непрозрачности, эффект "вырезания" уменьшается. Например, если градиентная маска используется в качестве группы удаления фона, то и нижележащий объект "вырезается" по скользящей шкале.
Для того чтобы "вырезать" объекты в пределах группы или слоя, необходимо сделать эту группу или слой целевым ( target ) в палитре Layers (Слои), а затем установить флажок Knockout Group (Группа удаления фона) в палитре Transparency (Прозрачность).
С помощью палитры Transparency (Прозрачность) можно создавать маску непрозрачности с использованием градиентных заливок, градиентных сеток и декоративных заливок. При применении маски непрозрачности к объекту в качестве характеристик маскируемого объекта выступают параметры градиентных или декоративных заливок.
Для того чтобы применить в качестве маски непрозрачности градиентную или декоративную заливку или градиентную Сетку, необходимо выделить объект, к которому применяется маска. Затем, удерживая нажатой клавишу <Shift>, следует выделить существующий объект с соответствующей заливкой, расположив его выше. А потом выполнить команду Make Opacity Mask (Создать маску непрозрачности) меню палитры.
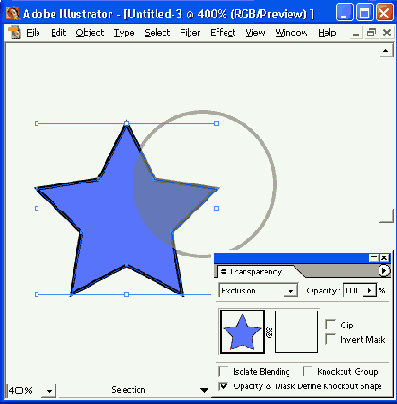
Рис. 7.66. Исходные объекты и объекты с установленным флажком Opacity & Mask Define Knockout Shape
В зависимости от требуемого эффекта можно выбрать различные пути для применения режима наложения или градиентных заливок.